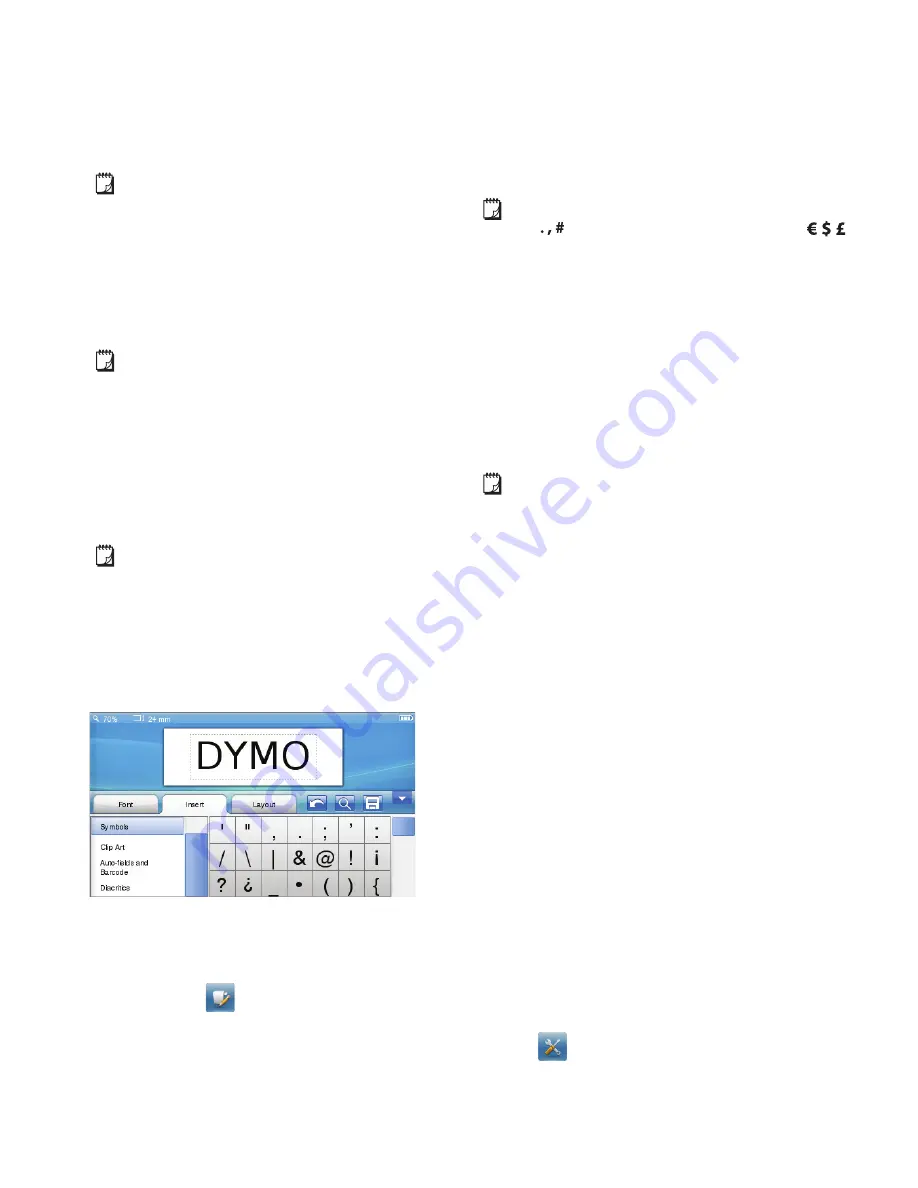
9
Changing the Font Type
You can change the font type for some or all of the text
on your label.
To change the font type
1
If necessary, select the existing text to change.
To change the font type for new text only, you do
not need to select any existing text.
2
Select the desired font type from the font type list.
Changing the Font Size
The font sizes available depend on the label width
selected.
To change the font size
1
If necessary, select the existing text to change.
To change the style for new text only, you do not
need to select any existing text.
2
Select the desired font size from the font size list.
Changing the Font Style
Five font styles are available for your labels: bold, italic,
underline, strikethrough, and outline. All styles can be
combined.
To change the font style
1
If necessary, select the existing text to change.
To change the style for new text only, you do not
need to select any existing text.
2
Tap the button for each desired style.
Inserting Special Characters, Auto-Text,
and Barcodes
From the Insert tab, you can quickly add symbols, clip
art, barcodes, several types of auto-text, and
international characters.
Recently used clip art and symbols are automatically
added to the Favorites category. Favorites is located at
the top of the Insert list.
To access the insert tab
1
If necessary, tap
on the Home screen.
2
Select the
Insert
tab.
Inserting Symbols
The label maker supports a variety of useful symbols that
you can quickly add to your labels.
To insert a symbol
1
Select
Symbols
on the
Insert
tab.
2
Select the symbol to insert on your label.
You can quickly access the punctuation symbols by
pressing
or the currency symbols by pressing
on the keypad.
Inserting Clip Art
The label maker includes a variety of clip art images for
use on your labels.
You can also download your own custom clip art to the
label maker. See
Using the Label Maker with
Your Computer
on page 16 for information about
downloading clip art.
To insert clip art
1
Select
Clip Art
on the
Insert
tab.
2
Select the image to insert on your label.
A label can only contain one clip art image.
Using Auto-Numbering
You can print a series of up to 50 labels at a time using
auto-numbering.
To use auto-numbering
1
Select
Auto-fields and Barcodes
on the
Insert
tab.
2
Tap
Numbering
.
The Insert Numbering dialog box appears.
3
Select the numbering style to use.
4
Select the start value for the auto-numbering.
5
Select the amount to increment each label.
6
Select the number of labels to create.
7
Optionally, select the
Add leading zeros
check box
to include leading zeros before numbers.
8
Tap
OK
.
The auto-number field is inserted on the label.
The auto-number field is treated as a single character on
the label. You can delete this field just as you would any
other character.
See
Printing a Series of Labels
on page 13 for
information about printing labels with auto-numbering.
Inserting the Date and Time
You can insert the current date and time on your label.
Before inserting the date and time, you must set the
current date and time in the label maker settings
To set the date
1
Tap
on the Home screen.
2
Select
Date
from the settings list.
3
Select the current year, month, and day.
4
Select the desired date format, and then tap
Done
.
Содержание LabelManager 500 Touch Screen Label Maker
Страница 1: ......



















