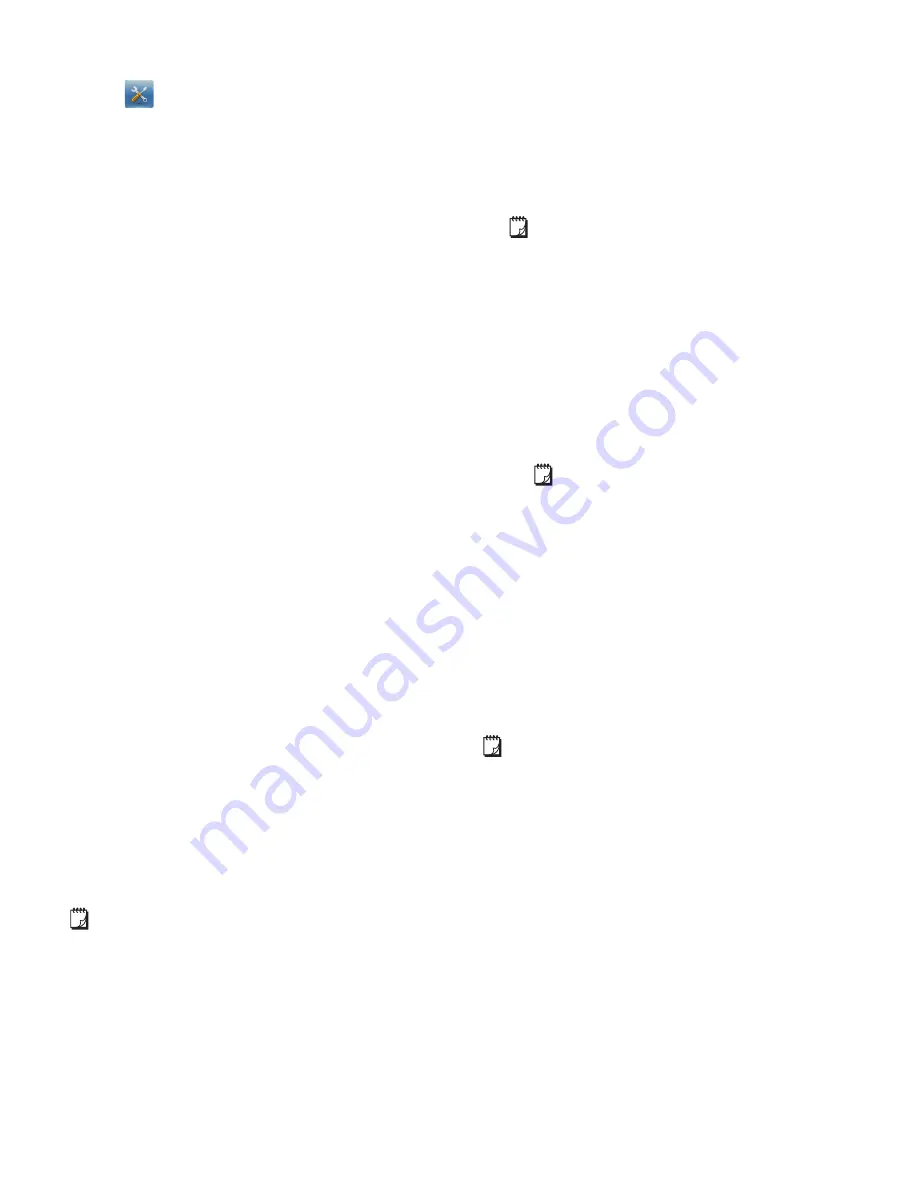
10
To set the time
1
Tap
on the Home screen.
2
Select
Time
from the settings list.
3
Select the current hour and minutes.
4
Do one of the following:
• To use 24-hour time format, select the
Use 24-
hour time
check box.
• To use 12-hour time format, clear the
Use 24-
hour time
check box, and then select
AM
or
PM
from the list.
5
Tap
Done
.
To insert the date and time
1
Select
Auto-fields and Barcodes
on the
Insert
tab.
2
Tap
Date and Time
.
The Insert Date and Time dialog box appears.
3
To insert the date, do the following:
a
Select the
Date
check box.
b
Select the desired date format from the list.
4
To insert the time, do the following:
a
Select the
Time
check box.
b
Optionally, select the
Use 24-hour time
check
box.
5
To automatically update the date and time each time
the label is printed, select the
Auto-update date and
time
check box.
6
Tap
OK
.
The date and time fields are inserted on the label.
The date and time fields are each treated as a single
character on the label. You can delete these fields just as
you would any other character.
Inserting Barcodes
You can print the following types of barcodes:
You can choose whether or not to print the barcode text
and you can choose to print the barcode text either
above or below the barcode.
Optionally, you can add text before, after, above, or
below the barcode.
This User Guide assumes that you already
understand the differences between barcode types and
have a plan in place to incorporate barcodes into your
organization. If you need to learn more about barcodes,
many excellent how-to books are available at local
libraries and book stores.
To insert a barcode
1
Select
Auto-fields and Barcodes
on the
Insert
tab.
2
Tap
Barcode
.
The Insert Barcode dialog box appears.
3
Select a barcode type from the
Barcode type
list.
4
Enter the data for the barcode in the
Barcode data
box.
To insert a symbol, tap
Add symbol
and select
the desired symbol.
5
From the
Show barcode data
list, select one of the
following:
•
Below barcode
-to place the barcode text below
the barcode.
•
Above barcode
- to place the barcode text above
the barcode.
•
Not displayed
- to not print the barcode text.
6
Tap
Choose layout
, and then do the following:
• Select a size for your barcode from the
Barcode
size
list.
For best results, select
Medium
.
• Select the desired barcode position relative to
other text on the label.
7
Tap
OK
.
The barcode is inserted on the label.
The barcode is treated as a single character on the label.
You can delete the barcode just as you would any other
character.
Inserting Days, Months, or Quarters
You can automatically insert the names of days, months,
or quarters on your label. When you choose to insert
days, months, or quarters, a label is created for each day,
month or quarter you select.
Days, months, and quarters cannot be combined
on a single label. Only one of these names can be used
at a time.
To insert days, months, or quarters
1
Select
Auto-fields and Barcodes
on the
Insert
tab.
2
Tap
Days
,
Months
, or
Quarters
.
The corresponding dialog box appears.
3
Select the day, month, or quarter names to use.
A label is created for each day, month, or quarter you
selected.
4
To abbreviate day, month, or quarter names, select
the
Abbreviate
check box.
5
Tap
OK
.
The selected field is inserted on the label.
The field is treated as a single character on the label. You
can delete this field just as you would any other character.
See
Printing a Series of Labels
on page 13 for
information about printing labels with day, month, or
quarter names.
UPC-A
Code 128 B
EAN 13
UPC-E
Code 39
EAN 8
Содержание LabelManager 500 Touch Screen Label Maker
Страница 1: ......



















