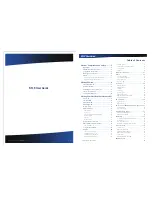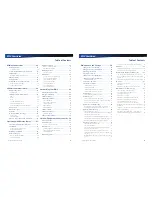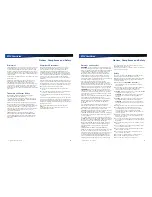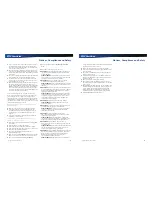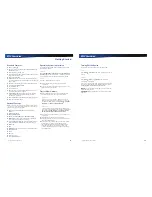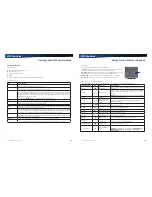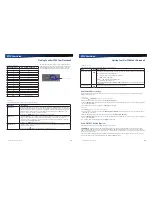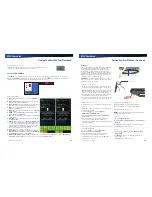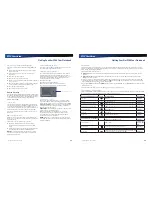Rugged Notebook User Guide
11
R13S User Guide
Getting Familiar With Your Notebook
Front View
1
4
3
2
5
8
7
6
11
9
7
10
No. Feature
Description
1
Display Latch
The display latch holds the display when closed.
2
Display
13.3-inch (4:3) XGA, outdoor-viewable, color display with an touch screen.
3
Button and LED
indicator
Area above the keyboard with the power button,
Display
,
Display
and
LED Status Indicators
.
4
Internal Microphone
Integrated, weatherized microphone can be used with various software applications that
require audio input.
5
Fingerprint scanner
Scan your fingerprint to prevent access to your notebook by unauthorized users.
6
Pen / Stylus Slot
Store the provided custom touch screen pen (stylus) in this slot.
7
Tether Slot
A stylus tether can be attached at this location.
8
Handle
Integrated handle for convenient carrying.
9
TouchPad Buttons
Use like the buttons on a mouse.
10
TouchPad
Use to point, select, drag, or scroll objects on the screen.
11
Keyboard
Standard keyboard with embedded numeric keypad
Rugged Notebook User Guide
12
R13S User Guide
Getting Familiar With Your Notebook
Left
Side View
1
2
3
4 5
6
7
8
9
No. Icon
Feature
Description
1
Back Handle Mount
The back handle mount, located on both sides of the device is used with an
optional back handle.
2
DC-in Jack
Connects to an AC power adapter.
3
Two Network Jack (RJ45/
LAN)
Connects to an Ethernet-based network. The connection speed is 10/100/1000
Mbps.
4
Microphone Jack
Connect a microphone to this jack to record audio.
5
Audio Out Jack
Connect external speakers or a stereo headset to this jack to listen to
multimedia.
6
External Monitor Port
Connects to a display monitor (up to 2048x1536 resolution).
NOTE
You can choose one of the port options for the external monitor
connection. The options are HDMI, COM(Serial), or VGA.
7
Cooling Fan Exhaust
Cooling Fan exhaust area.
DO NOT
Block. This area may become hot as air vents
from the device.
8
Smart Card Reader
Depending on your configuration, use with a Smart Card.
9
SD Card Slot
Connect a SDXC card to this slot for additional storage.
NOTE
The second SD Card Slot is located inside the battery bay.