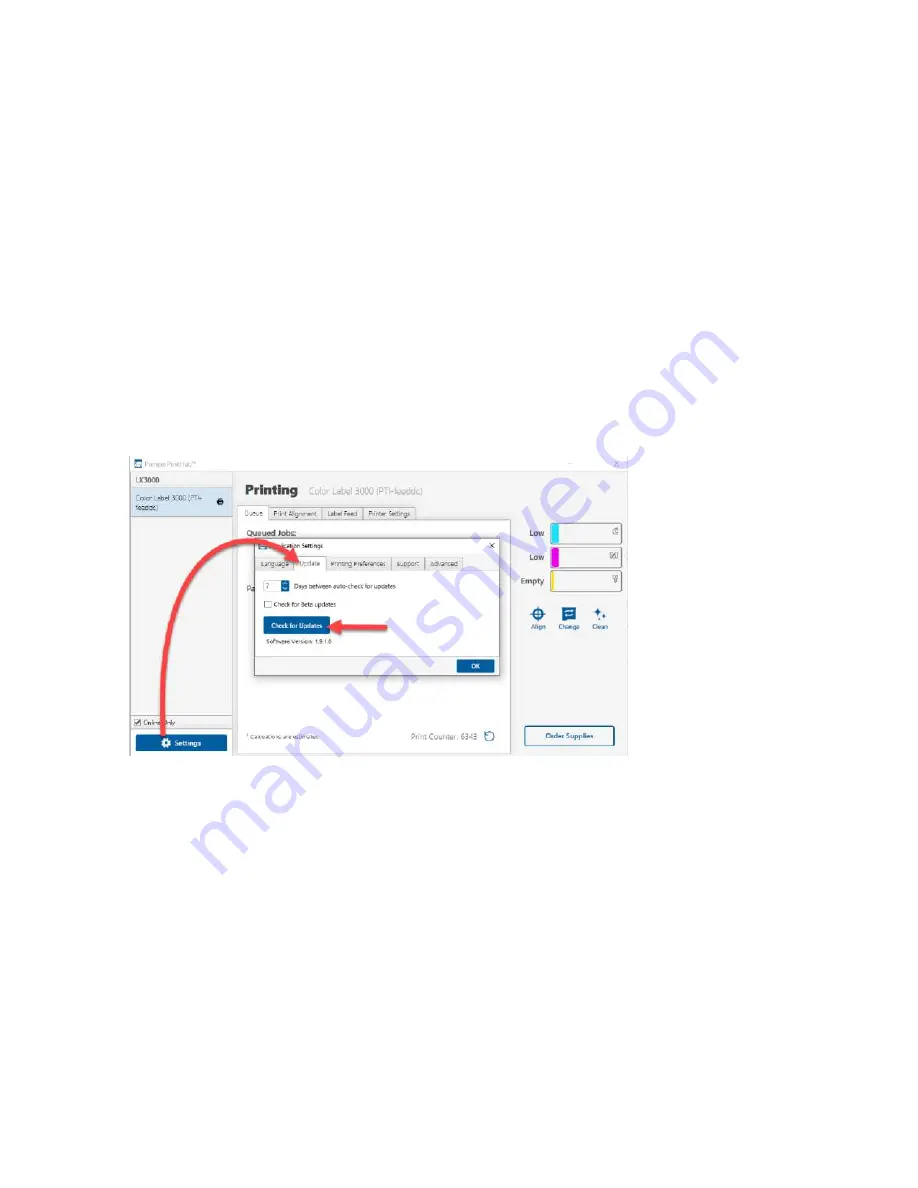
31
3D PrintHub Settings
General application settings that apply to the software and all printers can be found by
clicking the blue "Settings" button in the lower left. printer-specific settings can be found on
the "Printer Settings" Tab. See next section.
Language.
Typically, the language is set to match the language setting in the operating
system. However, you can override currency settings on the Language Tab.
Automatic Updates.
Automatic Updates will update PrintHub, the printer driver, and the
printer firmware. Every seven days, you will be prompted to update the software if there are
any newer versions. You can choose to increase or decrease that automated check. You can
also perform a check for updates immediately by clicking the "Check for Updates" button.
Finally, if you would like to receive beta software, check the "Check for Beta updates" box
Printing Preferences.
You can choose to close PrintHub after printing completes by checking
the "Close this application after printing completes" box. PrintHub automatically opens
whenever you send a print job to the printer. If you do not want PrintHub to open in front of
other programs, you can check the "Launch minimized during print" option.
Support.
Click the "Generate Support Report" button to generate a zip file on your desktop
containing all recent log files. Send this to tech support so they can help solve any printing
problems.
Advanced.
Check the "Generate Printer Status XML" box to create an XML at
"C:\ProgramData\PTI\PrintHub\PrinterStatus.xml".
Содержание LX 3000e
Страница 1: ...User s Manual 2021 All rights reserved 210616 ...
Страница 4: ...4 Section 6 Technical Specifications 59 ...
Страница 9: ...Print Head Carrier ...
Страница 10: ...Yellow Ink Tank Cyan Ink Tank Magenta Ink Tank ...
Страница 13: ...4 Repeat the process for the remaining colors Magenta Cyan Yellow ...
Страница 18: ...8 Close the lid on the print head by lightly pressing down from the top until you hear a click Click ...
Страница 40: ...36 3 Select Color Label 3000 Click Next 4 Select Specify Custom Settings Click Next ...
Страница 41: ...37 5 Select Single Item per page Click Next 6 Select No it does not for Side Edges ...
Страница 64: ...60 Dimensions 17 25 W x 9 1 H x 17 25 D 438mmW x 231mmH x 438mmD ...
Страница 65: ......






























