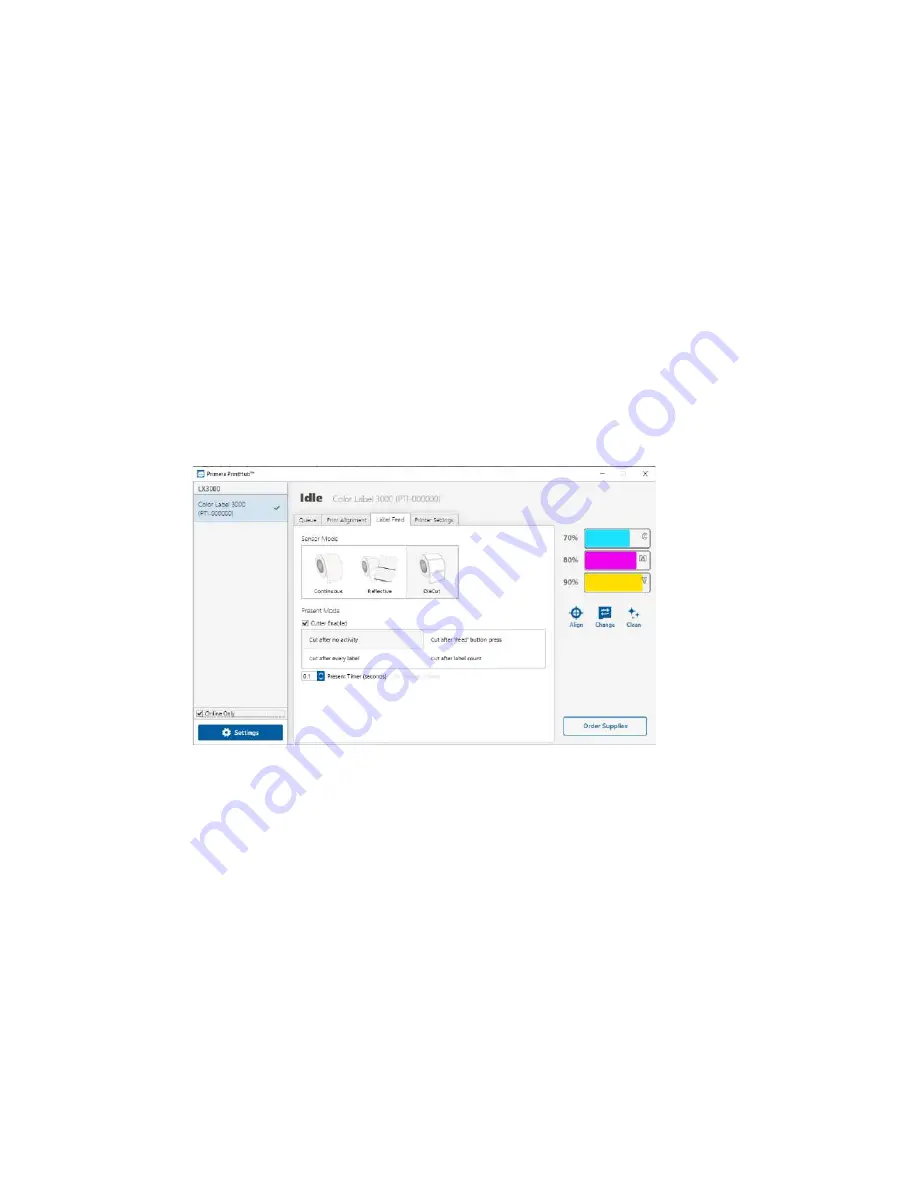
23
2D. Set the Stock Sensor Mode
The stock sensor mode refers to the method the printer will use to detect the print
starting position for each label. To adjust the stock sensor mode, open the PrintHub. In
most cases, you will NOT need to change this setting. By default, it is set to sense
standard die-cut labels. It is only necessary to change this setting if you are using clear
labels or any label with a black sensing mark on the back.
1.
Connect the printer via USB and turn on the power. The Stock Sensor Mode setting
is stored in the printer's internal memory, so you will not be able to access it unless
the printer is turned on and properly communicating with the computer.
2.
Go to Start - Programs - Primera Technology - Primera PrintHub.
3.
Click on the Label Feed (3rd tab from left).
4.
Select the Stock Sensor Mode by clicking on the graphic that most closely
corresponds to the stock you intend to install.
5.
Load the label stock after you have set the sensor mode.
There are three sensor modes:
Die-Cut (Default).
If you are using standard die-cut labels that look similar to the
graphic, use this setting regardless of the size of the label. Also, use this setting for
Through-hole label material where a hole is punched through each label or a notch is
cut in the side.
Reflective.
Use Reflective for label material where a black pre-printed line (black mark)
on the back of the label stock indicates the break between labels. Black marks are
required on clear label stock rolls or labels where the label waste matrix (waste) is left
on the liner. Black marks can also be used for irregularly shaped labels, circles larger
than 4 inches, or on any stock where the print starting position can not be sensed using
the label itself.
Continuous.
(Sensor off) If you have continuous stock with no die-cut, reflective mark,
or holes, set the sensor type to Continuous. This setting will turn off the stock sensor.
Содержание LX 3000e
Страница 1: ...User s Manual 2021 All rights reserved 210616 ...
Страница 4: ...4 Section 6 Technical Specifications 59 ...
Страница 9: ...Print Head Carrier ...
Страница 10: ...Yellow Ink Tank Cyan Ink Tank Magenta Ink Tank ...
Страница 13: ...4 Repeat the process for the remaining colors Magenta Cyan Yellow ...
Страница 18: ...8 Close the lid on the print head by lightly pressing down from the top until you hear a click Click ...
Страница 40: ...36 3 Select Color Label 3000 Click Next 4 Select Specify Custom Settings Click Next ...
Страница 41: ...37 5 Select Single Item per page Click Next 6 Select No it does not for Side Edges ...
Страница 64: ...60 Dimensions 17 25 W x 9 1 H x 17 25 D 438mmW x 231mmH x 438mmD ...
Страница 65: ......






























