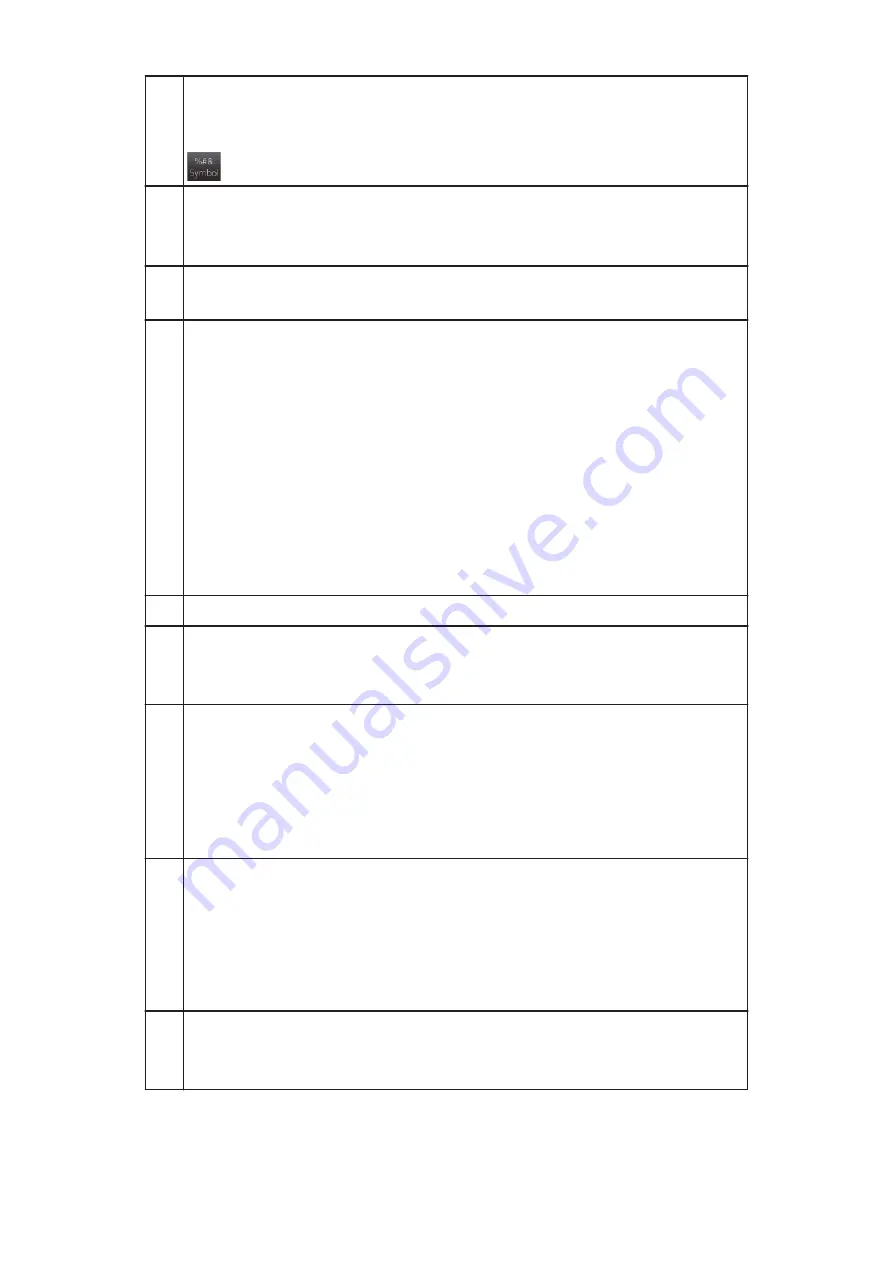
2
The Quick handwriting menu is displayed so that you can
change the settings, and use common phrases, for
example. It can also be displayed by touching and holding
.
3
Activate Anshin Login (
Z
• Screens on which Anshin Login is enabled (screens on
which you can enter an ID or password) will turn blue.
4
Delete all characters or delete the character to the right of
the cursor.
5
Enter characters in input frames with handwriting.
When you enter characters, characters recognized and
prediction conversion candidates are displayed on the
upper part of the input frames.
• You can correct the recognized characters if you display
the recognition candidate list by tapping them. If you
correct a character, when the same (handwritten)
character is entered thereafter, it will be recognized as
the corrected character.
• When a character input frame is pinched out/in, it can
be switched to 1 frame, 2 frames or 6 frames.
6
Delete a character at the left of the cursor.
7
Insert a space.
When this key is tapped with characters entered,
conversion candidates are displayed.
8
Switch to Pictogram/Symbol input modes (
Z
When this key is tapped with characters entered, switch
Full-width/Half-width.
When this key is touched and held, the Quick handwriting
menu is displayed, and the settings can be changed or
common phrases etc. are available.
9
Move the cursor right/left.
• When the cursor is moved during character input, the
recognition candidate list is displayed, and character
input can be corrected. If you correct a character, when
the same (handwritten) character is entered, it will be
recognized as the corrected character.
0
Confirm entered characters or feed a new line.
The function now activated is executed using the
characters which have been input.
77
Preliminary Check and Setting






























