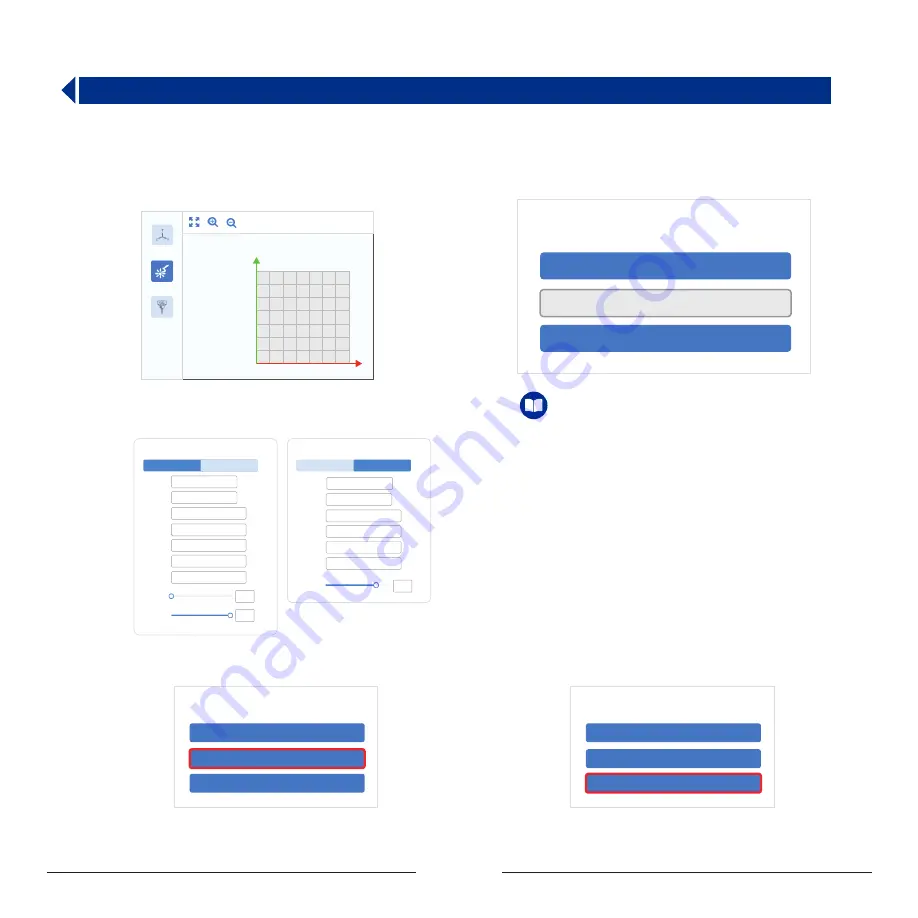
15
Engraving speed:Speed of MOOZ engraving
Deadhead speed : Movement speed of each axis
Border: Width of the border
SizeX:Width of image
SizeY:Length of image
axisX:X coordinate of image
axisY:Y coordinate of image
Min power:Min laser power, the range is 0~100
Max power:Max laser power, the range is 0~100
Threshold:When the engraving type is Binary, you need
to adjust the image exposure effect, drag the progress
bar to adjust the exposure effect to the best, that is, the
image and the background are black and white distinct.
Laser parameter description:
Prerequisites :
Computer has downloaded and installed MOOZStudio.
The download path is https://www.dobot.cc/downloadcenter/dobot-mooz.html#most-download .
Step 1 :
Double-click MOOZStudio to enter the software
interface., select Laser.
Step 2 :
Click Open File to import image.
Step 3 :
Set the image parameters according to different laser
type (Gray, Binary). Generally there are no special requirements.
Select the default parameters.
3.3 Use Software to Generate Gcodes
10
10
20
30
40
50
60
70
20 30 40 50 60 70
工作区
激光雕刻
CNC雕刻
Open File
File
Generate G-code
EXport G-code
Step 4 :
Click Generate G-code to generate a G-code file.
Open File
Generate G-code
EXport G-code
File
Step 5 :
Click Export G-code to save the G-code file to a USB
flash drive.
Open File
Generate G-code
EXport G-code
File
Laser Option
Gray
Binary
Engraving
Speed:
mm/min
mm/min
mm
mm
mm
mm
mm
Deadhead
Speed:
Border:
SizeX:
SizeY:
axisX:
axisY:
Min
Power:
Max
Power:
300
500
1
51.435
76.2
0.794
0.794
0
100
Laser Option
Gray
Threshold:
209
Engraving
Speed:
mm/min
300
mm/min
Deadhead
Speed:
500
mm
mm
mm
mm
SizeX:
SizeY:
axisX:
axisY:
51.435
76.2
0.794
0.794
Binary
Содержание MOOZ-2 PLUS
Страница 1: ...INDUSTRIAL GRADE TRANSFORMABLE METALLIC 3D PRINTER V1 0 2020 07 2 PLUS...
Страница 2: ......
Страница 28: ...27...
Страница 29: ......



























