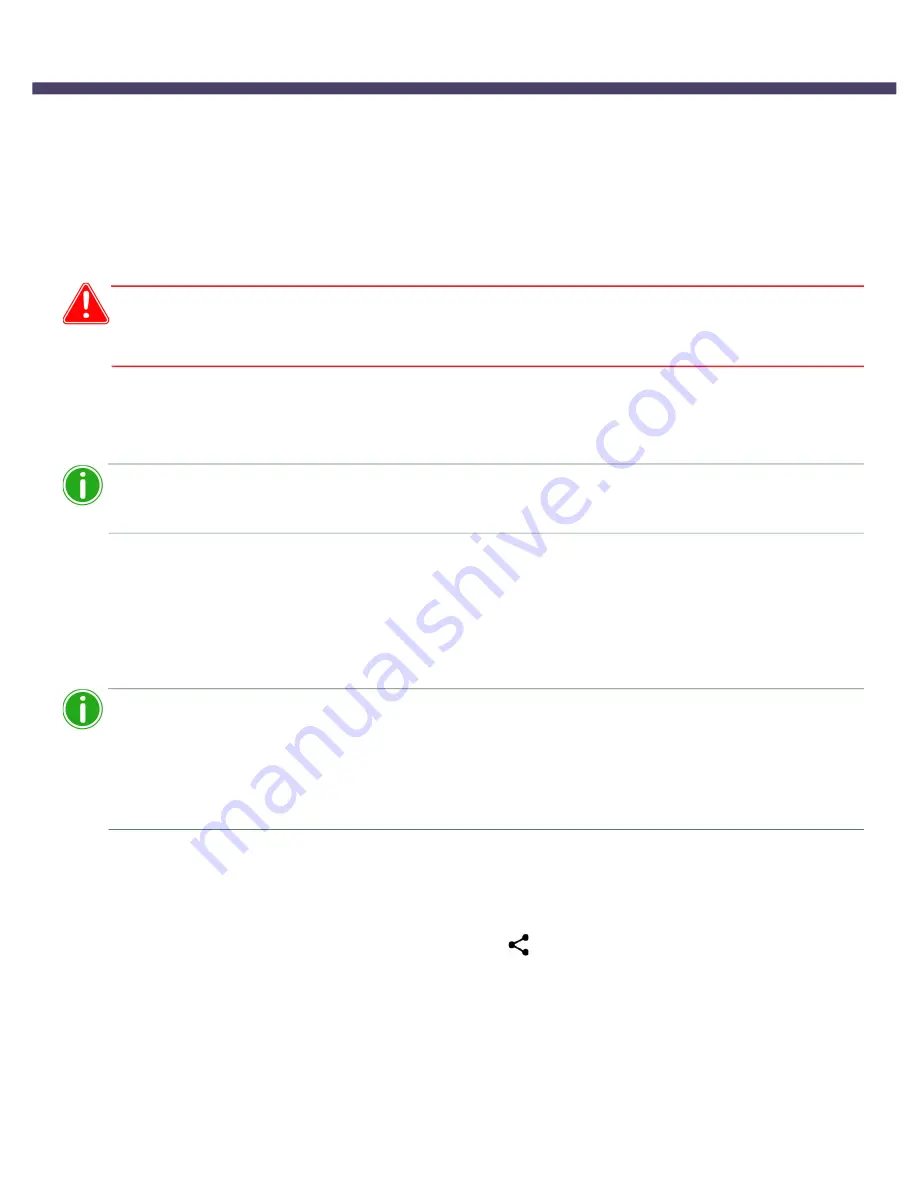
66
DNP Imagingcomm America Corporation
Printing from Android Devices Using FTP Transfer
WPS Pro User Guide
3.
Enter the required information into the following fields:
Host
: 192.168.43.1
Type
:
FTP
Port
: 21
Username
: photo
Password
: none
(type the word “none”)
Remote Dir
:
/
(forward slash)
Mode
: Active
(usually in advanced settings)
Attention
If you are prompted to enter a transfer option, select
Binary
.
If you select
ASCII
, your images will not print correctly.
4.
Click
Save
to save your settings.
5.
If you have not already, connect to the WPS Pro Wi-Fi network.
6.
Return to the FTP client application, and click the
Login
button to connect to WPS Pro.
Note
If the login was successful, a dialog box is displayed, confirming the connection.
7.
Once you connect to WPS Pro, you can now print your images wirelessly. Please note that WPS Pro only prints JPEG
and PNG file formats.
Printing from Android Devices Using FTP Transfer
Use the following steps to print images from your Android phone/tablet.
1.
Select your WPS Pro device from the
Settings
icon. This is located in the Wi-Fi portion of the
Settings
screen.
Note
IMPORTANT
The WPS Pro Wi-Fi login credentials have changed for version 3:
SSID:
WPS3__xx
Password:
DNP2WPS3
(All CAPS)
The WiFi SSID is
WPS3_xx
, where
xx
is the
unique ID
for your WPS Pro®.
2.
Launch the FTP client application.
3.
Launch the photo gallery application for your device. Sometimes the photo gallery is also called the “camera roll” or
“photo album.”
4.
Select the photo you wish to print, and click the
Share
button.
5.
Select your FTP client app from the list of share options.
6.
Depending on your FTP client app, you may have to confirm the FTP address and other relevant information before
you can send your image.
7.
Your photos are sent from your Android device to WPS Pro and are printed.






























