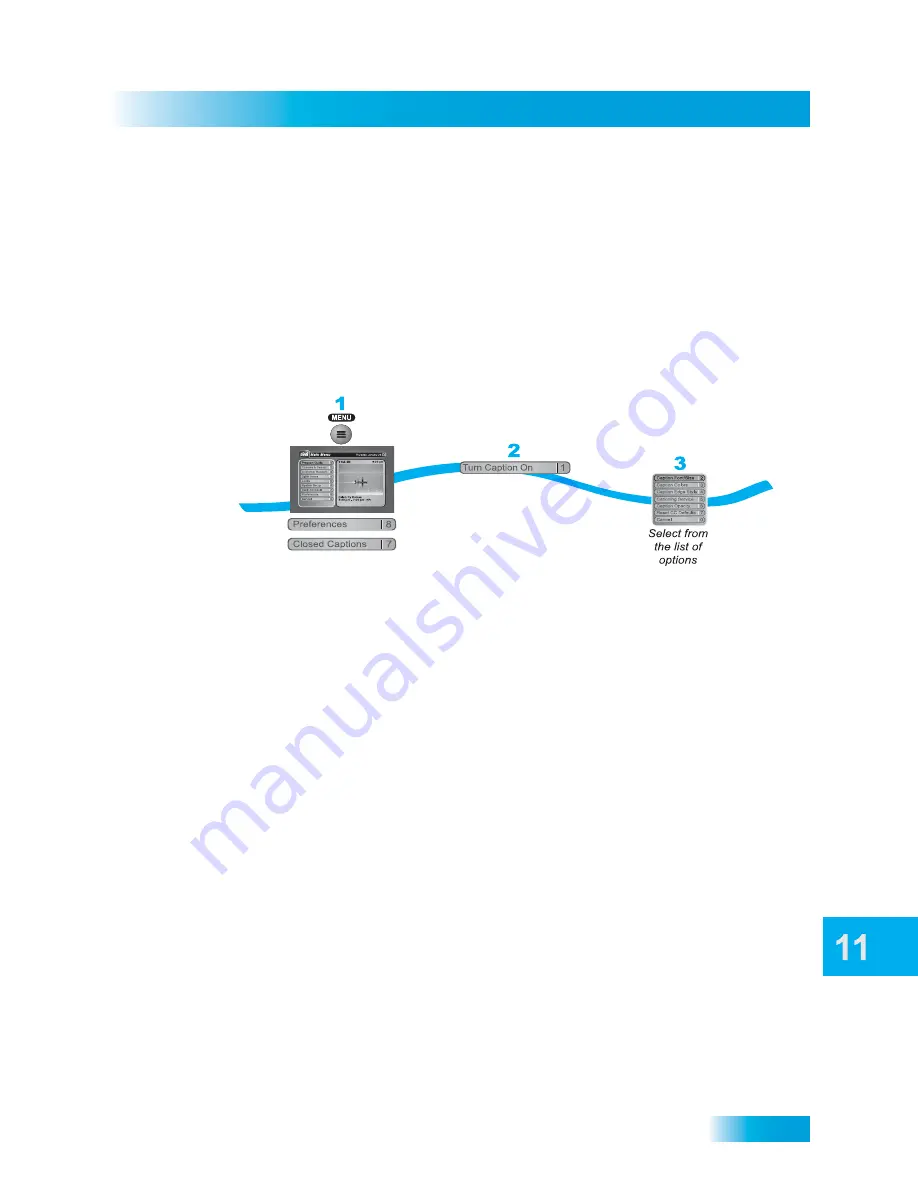
Customizing Receiver
81
Using Closed Captioning
U
SING
C
LOSED
C
APTIONING
The receiver has many options for Closed Captioning (CC), which allow you to change the
feature to suit your needs. Also, you can display captions when you play back programs
recorded using the receiver’s DVR (Digital Video Recorder), even if you didn't have closed
captioning turned on when the program was recorded.
Note
: Not all programming contains closed captioning information.
To enable or disable closed captions and adjust how they are displayed, use the following
steps:
1
Press MENU. Select
Preferences
, then select
Closed Captions
.
2
Select Captions On/Off.
3
Select
CC is On
(to turn captions on) or
CC is Off
(to turn captions off), then select
Done
.
4
Choose the display options that match your preferences, then select
Done
.
•
Caption Font/Size
—select a comfortable font and size.
•
Caption Colors
—sets the background, letter, and edge colors. Choose the color
combinations that makes the captioning easy to see.
•
Caption Edge Style
—sets the edge style of the
CC available
text.
•
Captioning Service
—selects the service you want to use.
•
Caption Opacity—
choose from
Provider
,
Transparent
(see-through),
Translucent
(semi-see-through),
Solid
, and
Flashing
.
•
Reset CC Defaults
—reset all closed captions settings to the default setting.
/Off
Press MENU and
select Preferences,
then Closed Captions
Turn Caption
On/Off






























