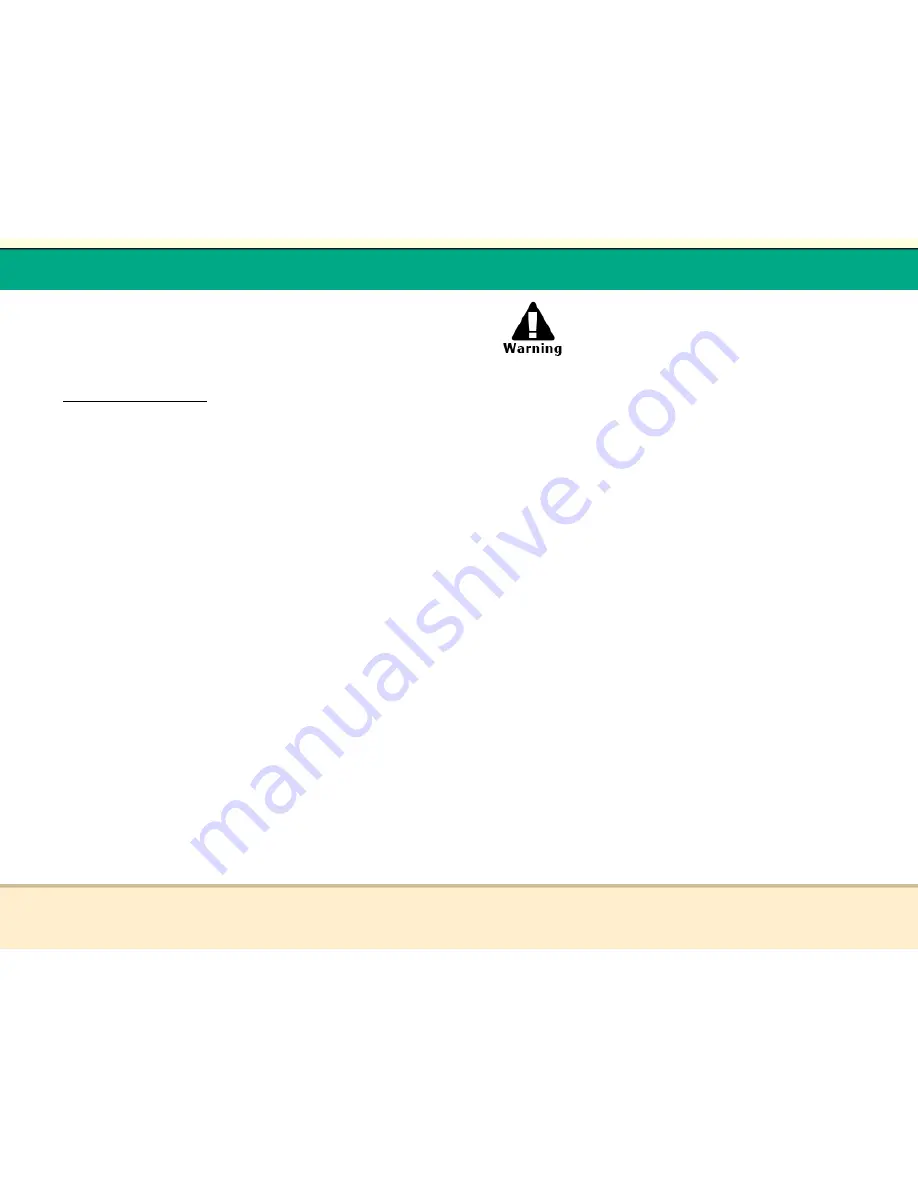
t
Reflex Duplicator Manual
- 53 -
Setup Guide
XIII. Setup USB 2.0 connection
(This only applies if you have a USB connection installed)
For first time use Reflex 1
1.
Turn your duplicator off if it is running.
2.
Turn your computer off if it is running.
3.
Set the USB2.0 switch to “ON“ at the back of your
duplicator.
4.
Use the standard USB 2.0 cable to connect your computer
and your duplicator.
5.
Turn on your duplicator.
6.
Turn on your computer.
7.
After that, your computer will recognize a drive on the
duplicator that can be used as an external writer drive.
For first time use on Reflex 2 and above
1.
With the unit powered on and press either arrow key
repeatedly to scroll through the options until the screen
display s ì7. Utillitiesî press Ent.
2.
Scroll through the options until the screen displays ì9.
USB Connectionî press ENT. Use the up arrow key to
change the status to ìONî to activate the USB Option or
ìOFFî to disable.
3.
The Reflex tower will now re-boot.
t
Reflex Duplicator Manual
- 54 -
You need to reboot your duplicator every time you
want to turn on/off the USB 2.0 connection.
Every PC related product has compatibility issues.
Even though the USB connection has been thoroughly tested
before the unit was shipped out of the factory, thereís still a slight
chance that your PC/Mac computer is not compatible with the
units Firewire/USB connection. If that happens, please contact
your PC/Mac manufacture for possible configuration changes to
make it work or try another PC/Mac computer.
Menu Overview:
1.
COPY
This menu will guide you to make CD/DVD copies. Before
you enter this menu to copy, please make sure you have
selected the correct Master Reading Source. For more
information, please refer to “Tutorial Guide I ñ Make Disc-to-
Disc Copies“ or “Tutorial Guide II ñ Make Hard Drive(HDD)-
to-Disc Copies“
2.
ADVANCED COPY OPTIONS
Test and Copy - This menu will guide you to perform the
simulation of copying process and if everything has passed during
the simulation, a real copying process will be performed. If thereís
an error encountered during the simulation, an error message will
be displayed and the copying process will not be initiated.
Copy and Compare - This menu will guide you to make
copies for you and after the copy process has been finished, it will
perform an additional comparison process automatically to
ensure data correctness.
Copy and Verify - This menu will guide you to perform Disc
Readalibility Check. This operation will check the readiblity of
your mater discs and the copied discs. The purpose to perform
this verify operation is to ensure all of your copies are readable.



















