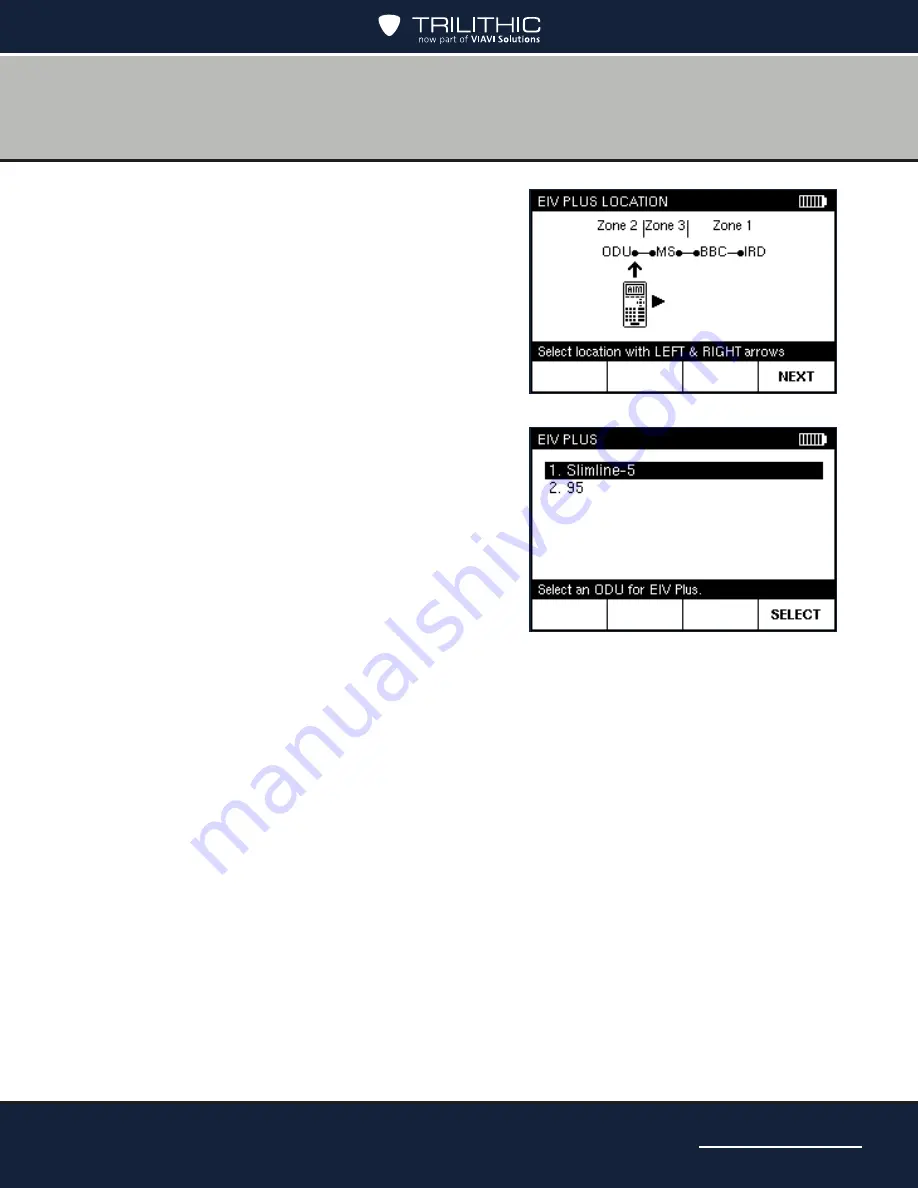
Page 75
AIM 2 Operation Manual
5. Use the left/right arrow buttons to position the
image of the AIM under the location where you
are testing.
6.
Connect the AIM ODU F connector at the
location in the distribution network where you
want to test. Then press
NEXT
to go to the
EIV
PLUS TEST
screen.
To test between the ODU and the multiswitch,
disconnect the cable connecting the ODU to
the multiswitch and connect it to the AIM’s ODU
F connector.
If the installation includes two ODUs, the
EIV
PLUS
screen appears. Highlight the ODU for
which you want to perform EIV Plus and press
SELECT
to go to the
EIV PLUS TEST
screen.
Содержание Advanced Installation Meter 2
Страница 6: ...Page 6 AIM 2 Operation Manual THIS PAGE LEFT INTENTIONALLY BLANK ...
Страница 12: ...Page 12 AIM 2 Operation Manual THIS PAGE LEFT INTENTIONALLY BLANK ...
Страница 14: ...Page 14 AIM 2 Operation Manual THIS PAGE LEFT INTENTIONALLY BLANK ...
Страница 44: ...Page 44 AIM 2 Operation Manual THIS PAGE LEFT INTENTIONALLY BLANK ...
Страница 50: ...Page 50 AIM 2 Operation Manual THIS PAGE LEFT INTENTIONALLY BLANK ...
Страница 60: ...Page 60 AIM 2 Operation Manual THIS PAGE LEFT INTENTIONALLY BLANK ...
Страница 66: ...Page 66 AIM 2 Operation Manual THIS PAGE LEFT INTENTIONALLY BLANK ...
Страница 92: ...Page 92 AIM 2 Operation Manual THIS PAGE LEFT INTENTIONALLY BLANK ...
Страница 104: ...Page 104 AIM 2 Operation Manual THIS PAGE LEFT INTENTIONALLY BLANK ...
Страница 108: ...Made in U S A ...






























