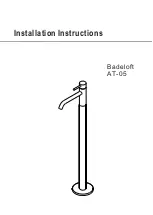8 |
P a g e
To view the current hardware/software revision
Press the “About” so
ft
key to show current so
ft
ware revision.
Press the “Exit” so
ft
key to return to the main menu.
To return to the system, press the “Exit” so
ft
key.
* Note: Changes in the settings menu will not be saved until “Exit” is pressed. Changes will not be saved if the
ignition is cycled before the “Exit” soft key is pressed.
Operation
Rear View Camera
The rear view surroundings will be displayed any
ti
me the vehicle is shi
ft
ed into REVERSE. The image will be
displayed on the factory touch screen along with the text “Check En
ti
re Surroundings”. The text will remain on the
screen for 10 seconds and then will fade out. Once the vehicle is shi
ft
ed out of REVERSE, the image will fade into the
previous mode or screen. Do not rely completely on the rear camera image; periodically check your surroundings for
obstacles.
Navigation
4.3” monitor
To display naviga
ti
on, press the “Scre
en Off
” bu
tt
on. This will display the naviga
ti
on home page. To exit
navig
ati
on press the Screen O
ff b
utton again. Audio prompts will be heard through the external speaker. Refer to the
navig
ati
on documenta
ti
on for op
erati
on.
8.4” monitor
When navig
ati
on is enabled, a new icon will show up in the bo
tt
om right corner of the screen, where the “More”
so
ft
key is located. To access the navig
ati
on, press the “Nav” so
ft
bu
tt
on on the lower right corner. The navig
ati
on
screen will be displayed. All the fun
cti
ons of the navig
ati
on can be controlled through the factory touch screen. (Refer
to the user manual for ope
rati
on). To exit the navig
ati
on screen, press the desired source. The “More” so
ft
touch bu
tt
on
for the factory SETTINGS screen can be accessed through the navig
ati
on screen. While in naviga
ti
on mode, if the climate
control is adjusted the navig
ati
on screen will disappea
r anyti
me the system is being accessed. 3 second
s aft
er the last
op
erati
on, the naviga
ti
on screen will return.