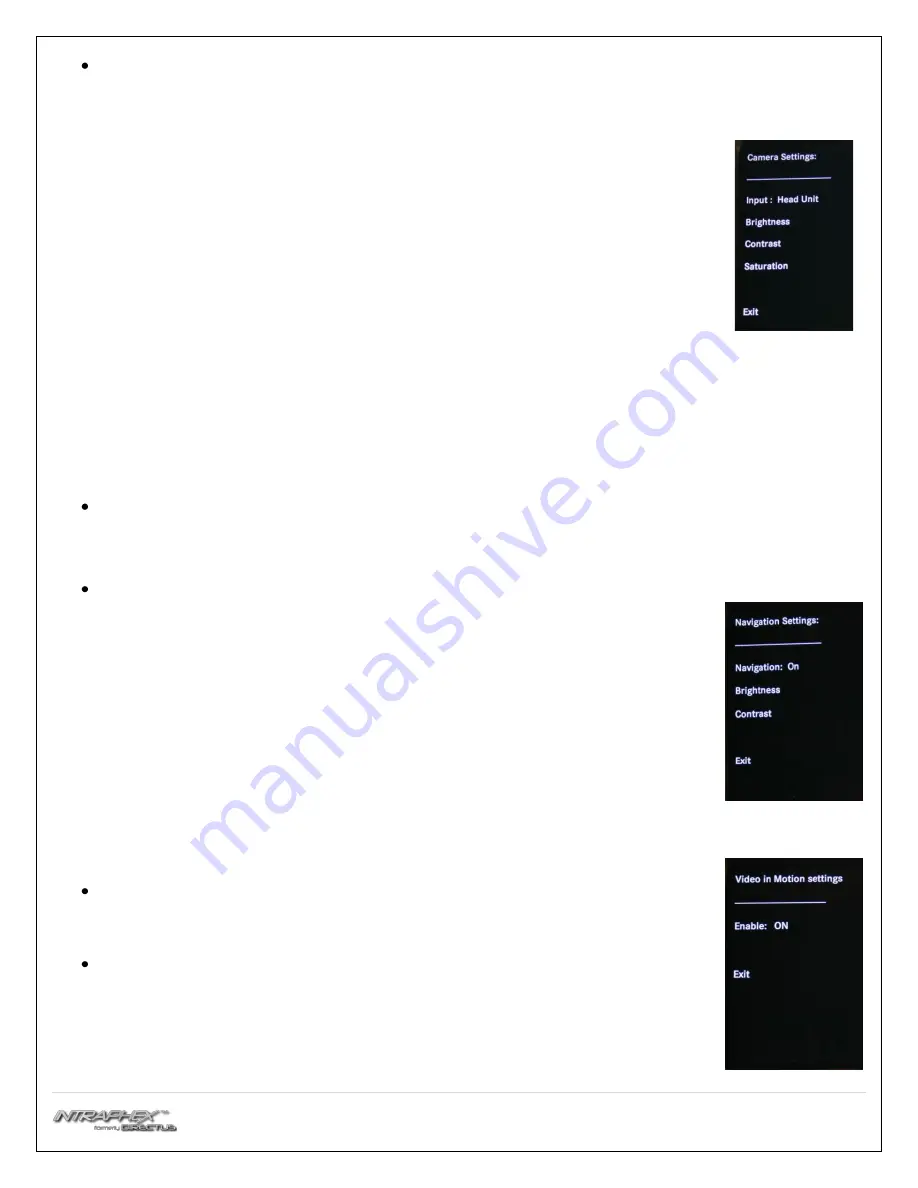
7 |
P a g e
On the touch screen, select “Camera Input Se
tti
ngs”.
Adjusting the input:
o
Touch the “Input” so
ft
key
o
Every press of the icon will change the input: OFF, Head Unit (factory camera),
Video 1, Video 2, Video 3. The input image will be displayed in the back ground. (If
the radio is set for Head Unit, the camera adjustments are accessed in the factory
menu).
Adjusting brightness:
o
Touch the “Brightness” so
ft
key.
o
Press the “-“or “+” so
ft
key to adjust the image in 10% increments.
o
Press the “Exit” so
ft
key.
Adjusting Contrast:
o
Touch the “Contrast” so
ft
key.
o
Press the “-“or “+” so
ft
key to adjust the image in 10% increments.
o
Press the “Exit” so
ft
key.
Adjusting the Saturation:
o
Touch the “Satura
ti
on” so
ft
key.
o
Press the “-“or “+” so
ft
key to adjust the image in 10% increments.
o
Press the “Exit” so
ft
key.
To exit the Camera Input Se
tti
ng, press the “Exit” so
ft
key.
Adjusting the navigation settings
(if installed)
Press the “Navig
ati
on input se
tti
ngs” so
ft
key.
Adjusting the input:
o
Touch the “Input” so
ft
key
o
Every press of the icon will change the input: OFF & ON. Only the RGB input is
available. The input image will be displayed in the back ground.
Adjusting brightness:
o
Touch the “Brightness” so
ft
key.
o
Press the “-“or “+” so
ft
key to adjust the image in 10% increments.
o
Press the “Exit” so
ft
key.
Adjusting Contrast:
o
Touch the “Contrast” so
ft
key.
o
Press the “-“or “+” so
ft
key to adjust the image in 10% increments.
o
Press the “Exit” so
ft
key.
To exit the Navig
ati
on input se
tti
ng, press the “Exit” so
ft
key.
Changing the Video in motion settings
Press the “Video in Mo
ti
on” so
ft
key.
o
Touch the “Video in Mo
ti
on” so
ft
key to change status: ON or OFF
This fun
cti
on enables and disables the ability to watch DVD videos while
the vehicle is in drive.
o
Press the “Exit” so
ft
key to return to the main menu.









