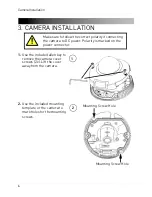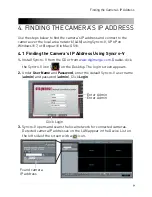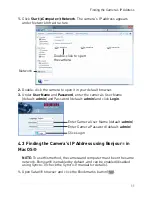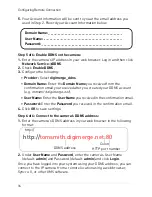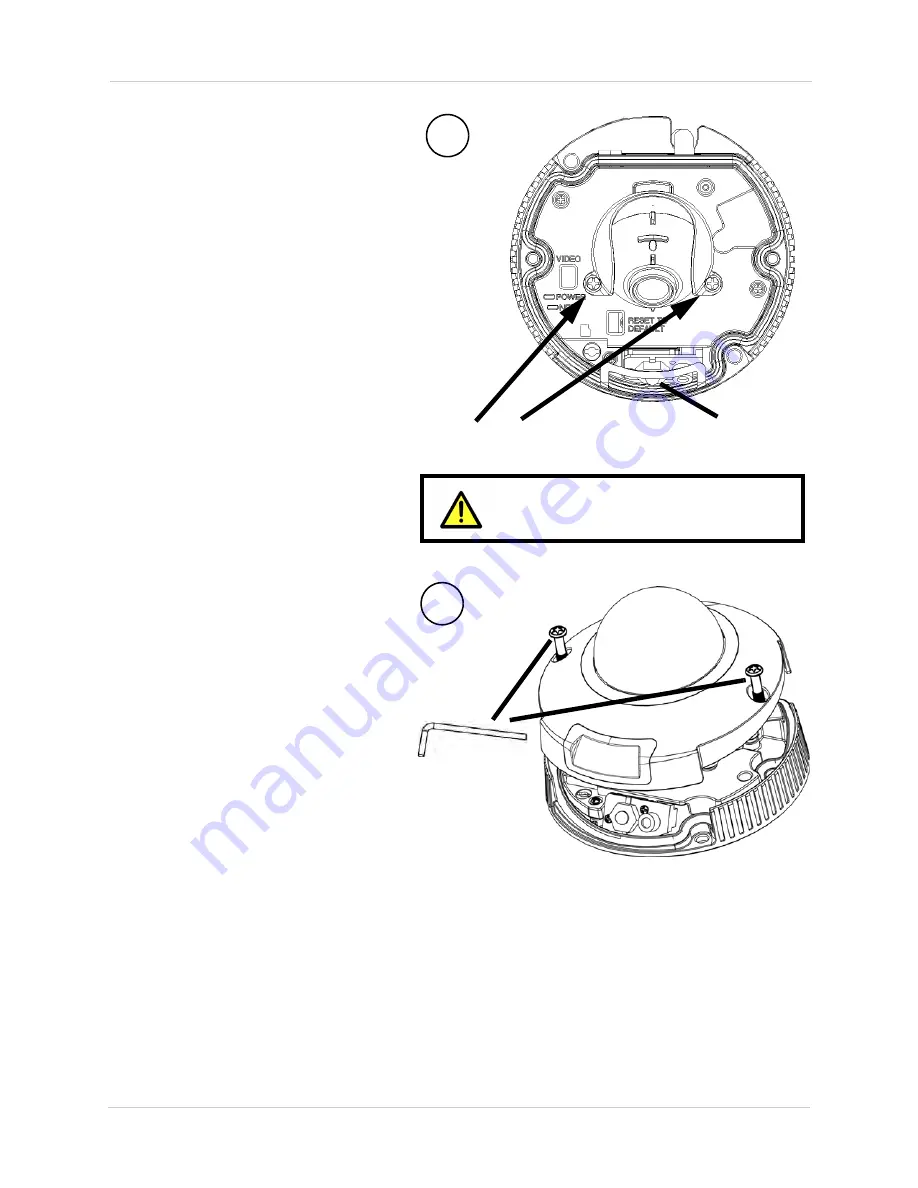
8
Camera Installation
6.
If you need to adjust the
viewing angle, loosen the
screws on the sides of the
ball camera and adjust the
ball camera.
Do not remove
the screws holding the ball
camera.
Tighten the screws
when finished.
Loosen screws to adjust the
angle of the ball camera
Do not remove the screws
holding the ball camera.
6
IR LED
NOTE:
Ensure the ball
camera is pointed in the same
direction as the IR LED to
ensure a good nighttime
image.
7.
Ensure the rubber gasket
inside the camera is
properly in place, then
replace the camera cover
and the camera cover
screws (2x).
7
Содержание DND13TL2
Страница 69: ...61 Dimensions 8 DIMENSIONS Units mm 99 9 49 2 52 9 30 3 100 0...
Страница 74: ......
Страница 75: ......
Страница 76: ...www digimerge com Copyright 2012 Digimerge Technologies Inc English Version 1 0 DND13TL2...