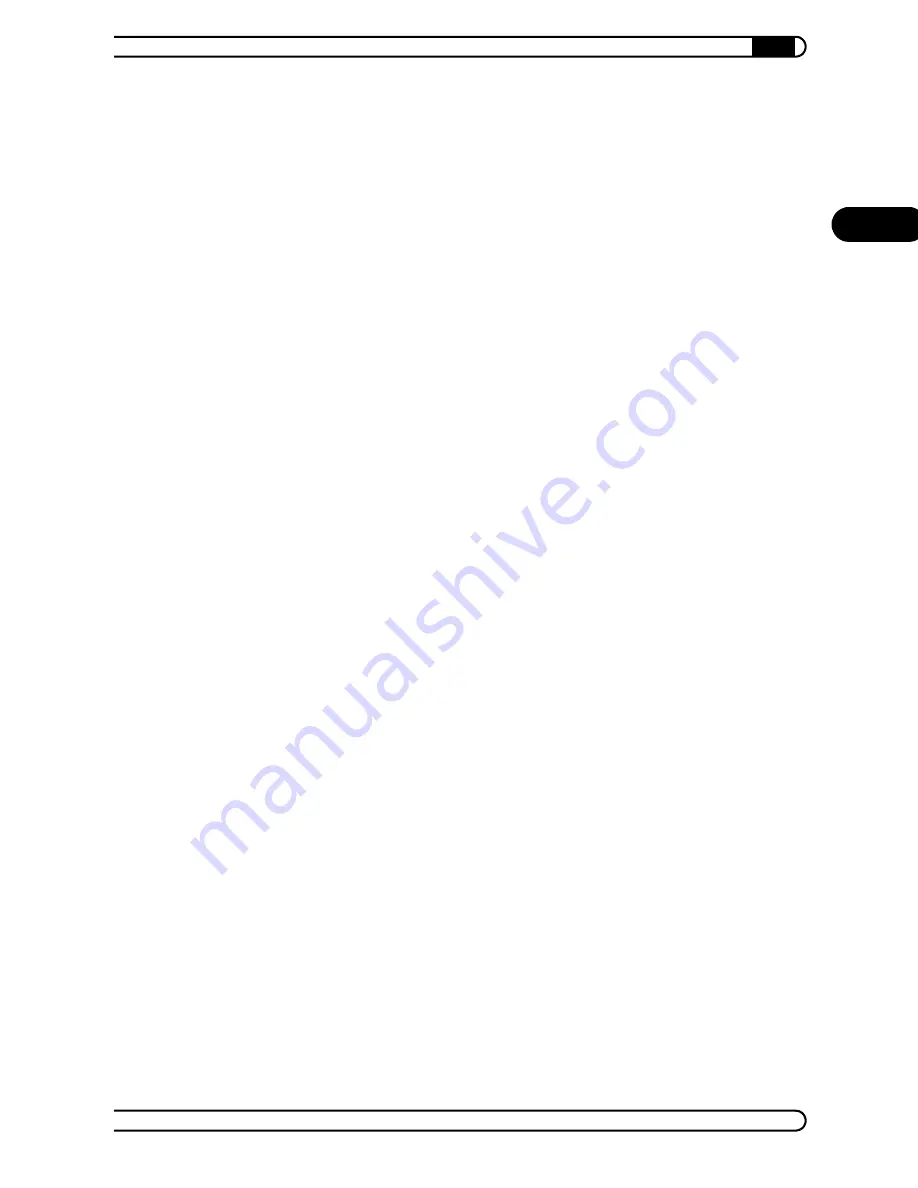
|
devolo MicroLink dLAN software
33
|
devolo MicroLink ISDN Router & MicroLink dLAN ISDN Router
|
EN
Refreshing shared folders
To view (newly) shared folders of other MicroLink EasyShare network users,
select
File
Refresh
from the menu, or
Refresh
from the context menu
(right mouse button). The contents of all shared folders will appear in the top
right-hand window.
Downloading files
To download shared files from other MicroLink EasyShare network users,
select the computer belonging to the user and then mark the shared folder for
that user. The upper-right window then lists all the contents of the folder.
From the list, mark the files and/or folders that you want to download and
then select
File
Download
from the menu, or
Download
from the con-
text menu (right mouse button). Choose a target folder on your computer and
confirm by clicking
OK
. The files are now downloaded to your computer. The
status of the download is displayed in the lower-right window entitled 'Data
transfer in process'.
Data transfer in process
All 'Data transfer in process' are displayed in the lower right window and dis-
appear from the screen once they are finished.
The 'Name' column indicates the name of the file being downloaded.
The 'Status' column shows the current transfer progress and the transfer
speed.
The 'Host' column shows the computer from which the file is being down-
loaded, or to which it is being uploaded from your computer.
You can cancel the current download by clicking the file and selecting
Can-
cel
from the context menu (right mouse button).
Chatting
The lower left window functions as a chat room, which is visible and acces-
sible to all MicroLink EasyShare users on the local network. Users can "chat"
by writing messages and clicking
Send
.





















