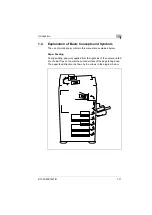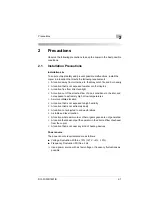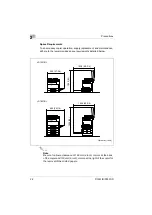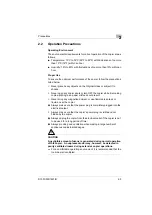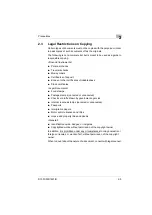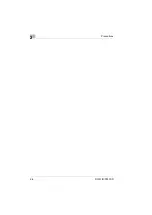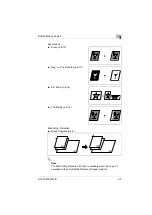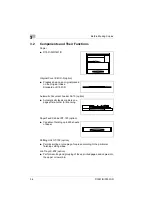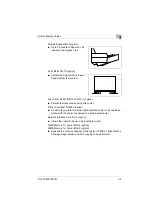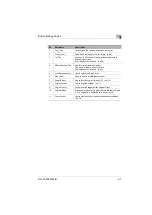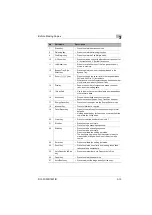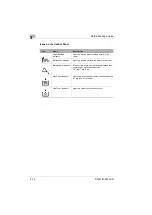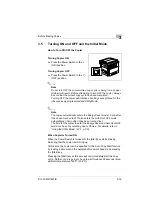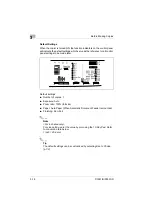Содержание D1531iD
Страница 8: ...Contents vi D1531iD D1831iD ...
Страница 26: ...2 Precautions 2 6 D1531iD D1831iD ...
Страница 60: ...4 Loading Originals 4 10 D1531iD D1831iD ...
Страница 80: ...5 Making Copies 5 20 D1531iD D1831iD ...
Страница 143: ...Error Displays and Other Indicators 8 D1531iD D1831iD 8 17 5 Load the paper stack back in the Bypass Tray ...
Страница 164: ...Index Index 4 D1531iD D1831iD ...