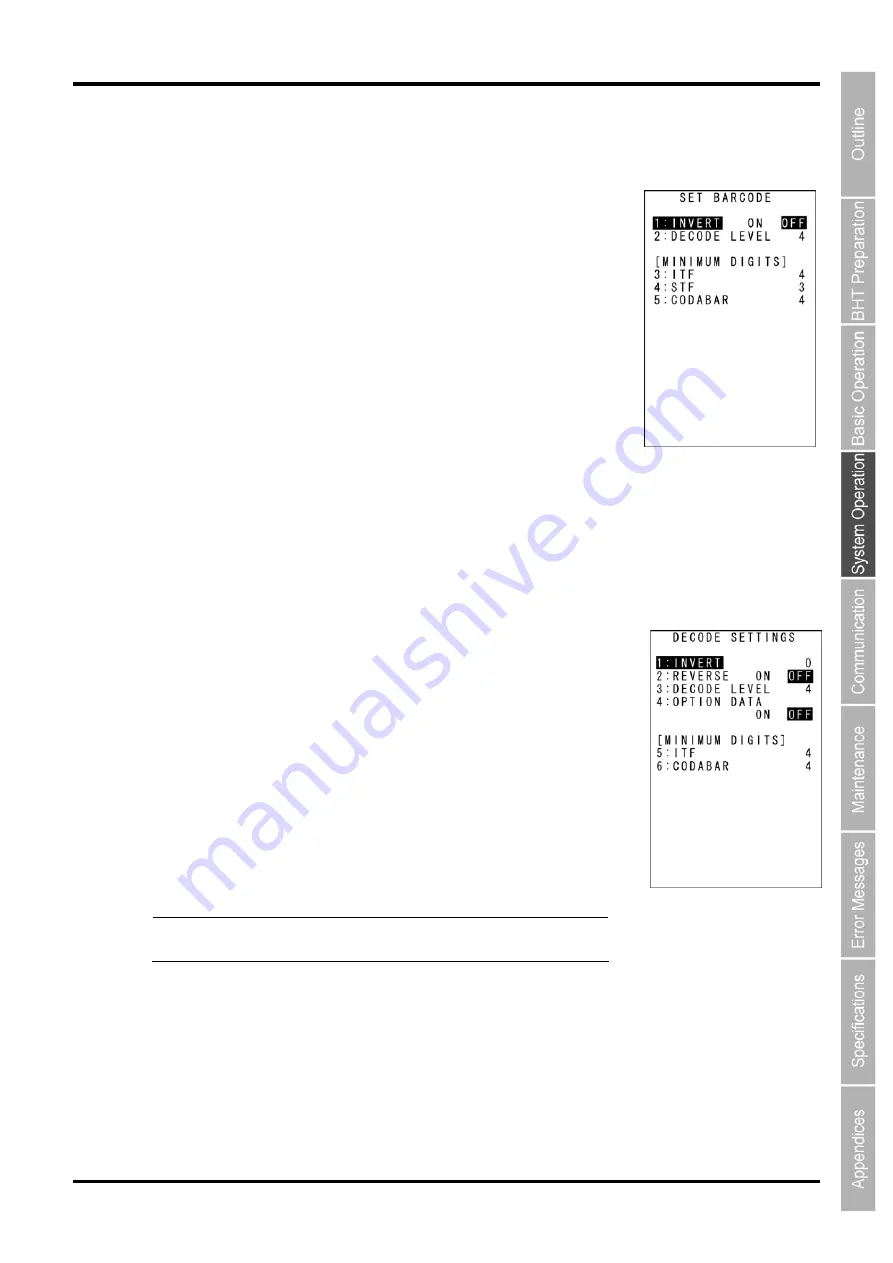
67
2D Code Handy Terminal
[4]
Setting the code reading conditions
Use the following procedure to set the code reading conditions.
1.
Select “4: QRCODE” at the SET SYSTEM menu and then press the
ENT
key.
The SET QRCODE menu screen displays as shown on the right.
The highlighted display and displayed values will be the current settings.
1: DECODE SETTINGS:
The DECODE SETTINGS screen displays
2: DEVICE SETTINGS:
The DEVICE SETTINGS screen displays
2.
Use the cursor keys ([
▲
] [
▼
]) or numerical keys ([1] [2]) to highlight the item
to be set and press the
ENT
key.
Press the
C
key to return to the SET SYSTEM menu.
“1: DECODE SETTINGS”:
Code reading conditions and minimum number of digits for
the code to be read
1.
Use the cursor keys ([
▲
] [
▼
]) or numerical keys ([1] [2] [3] [4] [5] [6])
to highlight the item to be set, highlight the setting value using the
cursor keys ([
◄
] [
►
]) and press the
ENT
key.
Press the
C
key to return to the SET CODE SCANNING CONDITIONS
menu.
“1: INVERT”: Black/white inverted label reading function
Inverted 2D codes and barcodes can be read.
“0”:
Disables black/white inverted label reading.
“1”:
Enables black/white inverted label reading.
“2”:
Enables black/white inverted label auto-detect reading.
- Point -
Auto-detect reading may take longer than ordinary reading
of black/white inverted labels or non-inverted labels.
“2: REVERSE”: Inverted 2D code reading function
Setting inverted 2D code reading to ON enables 2D code reading from the reverse side.
Reading times for 2D codes may be longer in such cases.
Содержание BHT-604Q
Страница 1: ...2D Code Handy Terminal User s Manual BHT 604Q 2D Code Handy Terminal ...
Страница 46: ...34 BHT 604Q ...
Страница 146: ...134 BHT 604Q ...
Страница 160: ...148 BHT 604Q ...
Страница 176: ...164 BHT 604Q ...
Страница 184: ...2D Code Handy Terminal BHT 604Q User s Manual First Edition Oct 2008 Second Edition Mar 2010 ...






























