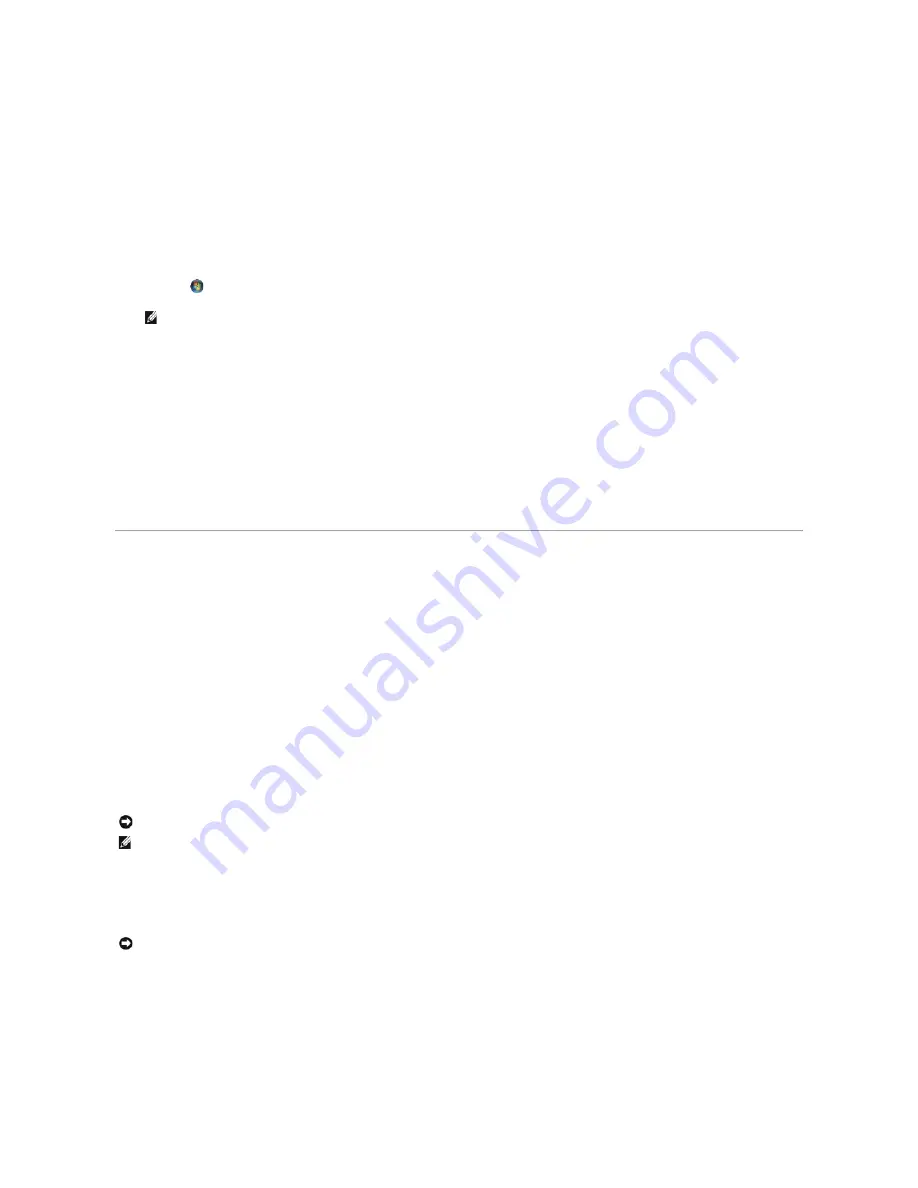
4.
Right-click the device for which the driver is being reinstalled, then click
Properties
.
5.
Click
Driver
®
Update Driver
®
Install from a list or specific location (Advanced)
®
Next
.
6.
Click to check
Include this location in the search
, then click
Browse
and navigate to where the driver files are located on your hard drive.
7.
When the name of the appropriate driver appears, click
Next
.
8.
Click
Finish
and restart your computer.
Windows Vista
:
1.
Click
Start
®
Computer
®
System Properties
®
Device Manager
.
2.
Double-click the type of device for which you are installing the driver (for example,
Audio
or
Video
).
3.
Double-click the name of the device for which you are installing the driver.
4.
Click
Driver
®
Update Driver
®
Browse my computer for driver software
.
5.
Click
Browse
and browse to the location to which you previously copied the driver files.
6.
When the name of the appropriate driver appears, click the name of the driver.
7.
Click OK
®
Next
®
Finish
and restart your computer.
Restoring Your Operating System
You can restore your operating system in the following ways:
l
System Restore returns your computer to an earlier operating state without affecting data files. Use System Restore as the first solution for restoring
your operating system and preserving data files.
l
Dell PC Restore by Symantec (available in Windows XP) and Dell Factory Image Restore (available in Windows Vista) restore your hard drive to the
operating state it was in when you purchased the computer. Both permanently delete all data on the hard drive and remove any programs installed
after you received the computer. Use Dell PC Restore or Dell Factory Image Restore only if System Restore did not resolve your operating system
problem.
l
If you received an
Operating System
disc with your computer, you can use it to restore your operating system. However, using the
Operating System
disc
also deletes all data on the hard drive. Use the disc
only
if System Restore did not resolve your operating system problem.
Using Microsoft Windows System Restore
The Windows operating systems provide a System Restore option which allows you to return your computer to an earlier operating state (without affecting
data files) if changes to the hardware, software, or other system settings have left the computer in an undesirable operating state. Any changes that System
Restore makes to your computer are completely reversible.
Starting System Restore
Windows XP
:
1.
Click
Start
®
All Programs
®
Accessories
®
System Tools
®
System Restore
.
2.
Click either
Restore my computer to an earlier time
or
Create a restore point
.
3.
Click
Next
and follow the remaining on-screen prompts.
Windows Vista
:
NOTE:
The
User Account Control
window may appear. If you are an administrator on the computer, click
Continue
; otherwise, contact your
administrator to enter the Device Manager.
NOTICE:
Make regular backups of your data files. System Restore does not monitor your data files or recover them.
NOTE:
The procedures in this document were written for the Windows default view, so they may not apply if you set your Dell™ computer to the
Windows Classic view.
NOTICE:
Before you restore the computer to an earlier operating state, save and close any open files and exit any open programs. Do not alter, open,
or delete any files or programs until the system restoration is complete.



















