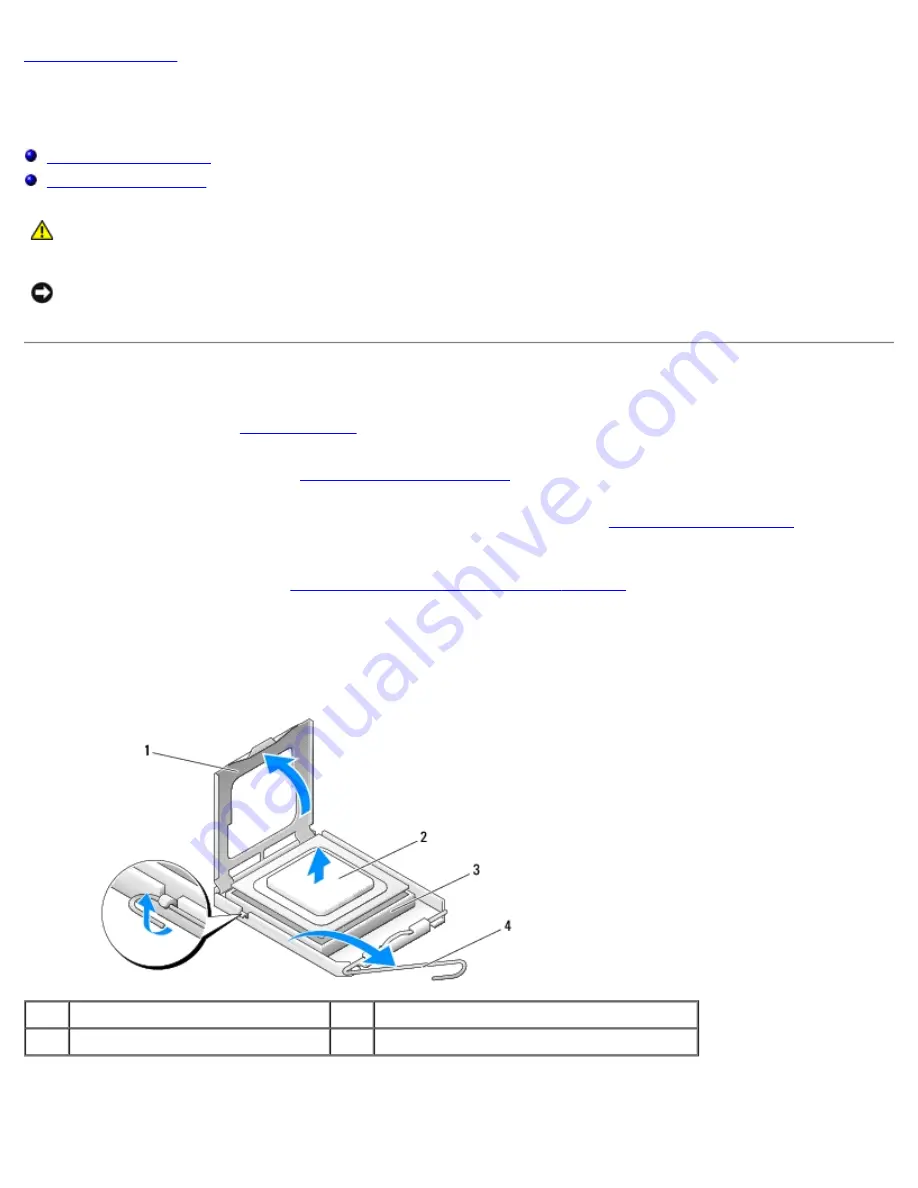
Replacing the Processor: Dell XPS 430 Service Manual
processo.htm[4/15/2014 11:28:33 AM]
Replacing the Processor
Dell™ XPS™ 430 Service Manual
CAUTION:
Before working inside your computer, read the safety information that shipped with your
computer. For additional safety best practices information, see the Regulatory Compliance Homepage at
www.dell.com/regulatory_compliance.
NOTICE:
Do not perform the following steps unless you are familiar with hardware removal and replacement.
Performing these steps incorrectly could damage your system board. For technical service, see the
Quick Reference
Guide
.
Removing the Processor
.
2. Remove the computer cover (see
3. Disconnect the power cables from the POWER and 12VPOWER connectors (see
) on the
system board.
4. Remove the airflow shroud (see
Replacing the Processor Airflow Shroud Assembly
).
5. Push down and out on the socket release lever.
6. Lift the socket release lever and open the processor cover.
1
processor cover
2
processor
3
socket
4
socket release lever
7. Remove the processor from the socket.
Leave the release lever extended in the release position so that the socket is ready for the new processor.
















































