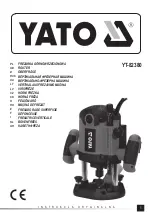1
If the problem is external only, try reseating the speakers or headphones. Also try another set of speakers or headphones if available.
Check the speaker connector for damage. If the problem does not happen with different speakers, then the problem is related to the
external device. If it persists, then there is a problem with either the audio connector or the audio controller. Confirm this by running
Dell Diagnostics.
2
If the problem is internal only, try shaking the unit and see if the sound returns or plays intermittently. If it does, then a connection for
the speakers is loose and the unit needs service. If there is still no sound at all, then try deleting the hardware profile (if possible) and
recreating it. Test the speakers using Dell Diagnostics both internally and externally. If the problem only happens on the internal
speakers, then the speakers and possibly the system board need to be replaced.
If there is no audio from either internal or external speakers, then check the following:
1
Adjust the volume controls. Some systems also have an external volume control in addition to the one in the Windows® operating
system.
2
Check Device Manager and ensure the audio driver is installed correctly. Any problems indicated here can normally be resolved by
reinstalling the audio driver from the ResourceDVD or from dell.com/support.
3
If the audio is installed correctly in Windows but there still is no sound, run Dell Diagnostics on the audio controller. If these fail or no
sound is heard, then replace the system board. If audio does play during this test, then the problem is most likely software related.
Poor Sound Quality
1
Determine if the problem is related to a specific application or program. If so, the software may not be fully compatible with the audio
controller on the system. Check the software manufacturer´s website for any updates.
2
Update to the latest BIOS and driver from dell.com/support
3
Some problems can be caused by issues with the DirectX® API. Try downloading the latest version from Microsoft.
4
See if the problem occurs on both internal and external speakers. If isolated to only one of the two, follow the troubleshooting
mentioned above. Otherwise, run Dell Diagnostics to test the audio.
5
If the problem fails during the audio test, this is a hardware problem and the system needs service. If it does not, then a software
problem exists.
Sound from Only One Channel
1
The majority of the time, this problem happens only on external speakers. Reseating the speaker connection usually corrects the
problem.
2
Check the volume control in Windows and make sure the balance slider is not set all the way to one side.
3
If this problem is happening only on internal speakers, try shaking the unit to see if sound comes back or if it comes and goes
intermittently. If either of these occurs, a loose speaker connection most likely is the problem and the system needs service.
4
If this issue is happening only on external speakers and the previous steps did not help, then examine the audio connector for damage.
Test the system with Dell Diagnostics. If the problem persists there, then the audio connector needs to be replaced.
Kamerafunktionen
Diese Laptop ist mit einer nach vorne ausgerichteten Kamera ausgestattet mit einer Bildauflösung von 1280 x 720 (maximal).
Dieses Laptop verfügt auch über eine nach hinten gerichtete Kamera.
ANMERKUNG:
Die Kamera befindet sich mittig am oberen Rand des LCDs.
Bestimmen der Kamera im Geräte-Manager bei Windows 10
1
Geben sie im
Suchfeld
Geräte-Manager
ein und tippen Sie, um zu starten.
2
Erweitern Sie unter
Geräte-Manager
Bildbearbeitungsgeräte
.
44
Technologie und Komponenten
Содержание Vostro 3300
Страница 1: ...Dell Latitude 3300 Benutzerhandbuch Vorschriftenmodell P95G Vorschriftentyp P95G001 ...
Страница 62: ...5 Heben Sie die Bodenabdeckung aus dem Computer heraus 62 Ausbau und Wiedereinbau ...
Страница 78: ...6 Lösen Sie das Tastaturkabel vorsichtig von der Unterseite der Tastatur 78 Ausbau und Wiedereinbau ...
Страница 81: ...2 Verstauen Sie das Tastaturkabel und verlegen Sie es entlang der Touchpadhalterung Ausbau und Wiedereinbau 81 ...
Страница 82: ...3 Drücken Sie auf die Tastatur bis sie einrastet 82 Ausbau und Wiedereinbau ...
Страница 83: ...4 Verbinden Sie das Tastaturkabel mit dem Anschluss auf der Systemplatine Ausbau und Wiedereinbau 83 ...
Страница 156: ...Valid Error Code Example 156 Diagnostics ...
Страница 160: ...160 Diagnostics ...