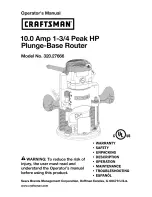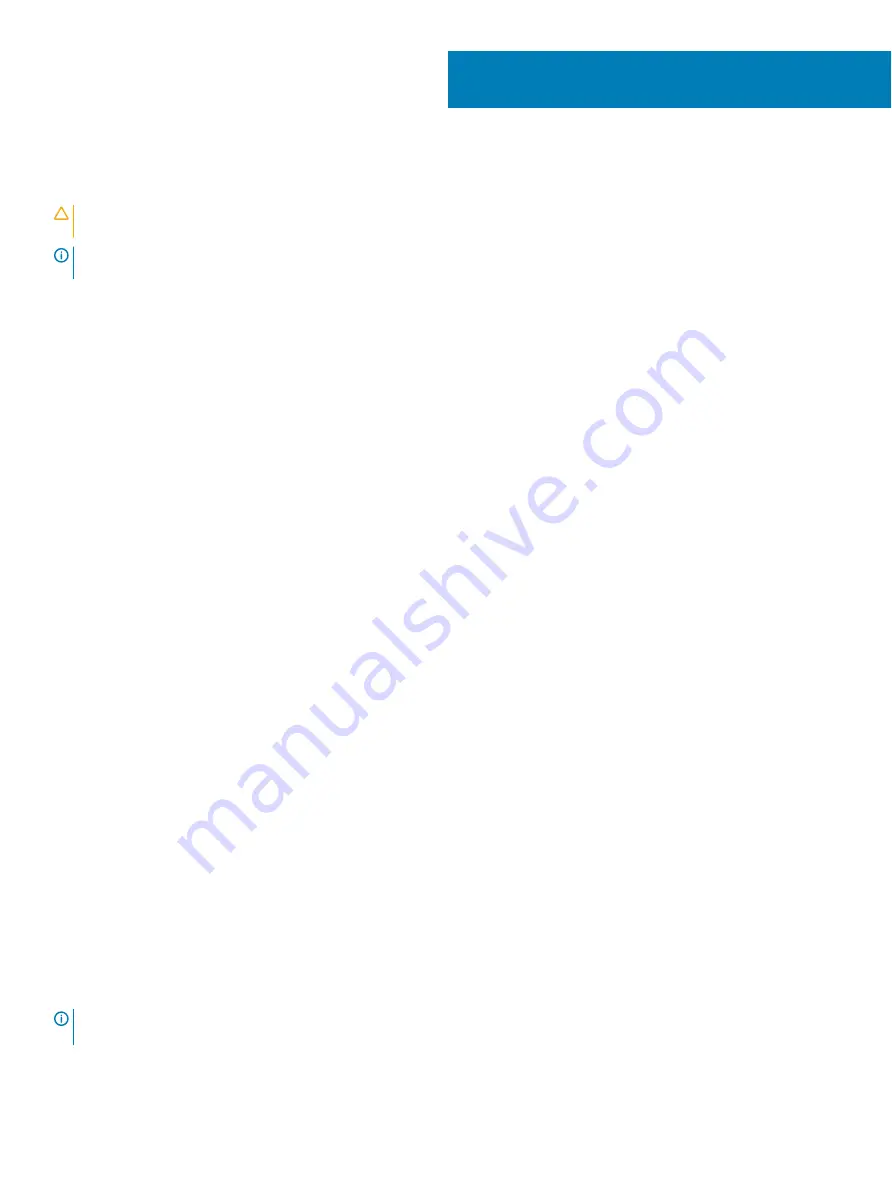
System-Setup
VORSICHT:
Die Einstellungen in de BIOS-Setup-Programm sollten nur von erfahrenen Computerbenutzern geändert werden.
Bestimmte Änderungen können dazu führen, dass der Computer nicht mehr ordnungsgemäß arbeitet.
ANMERKUNG:
Vor der Verwendung des BIOS-Setup-Programms sollten Sie die Informationen des BIOS-Setup-Bildschirms
notieren, um gegebenenfalls später darauf zurückgreifen zu können.
Verwenden Sie das BIOS-Setup-Programm für den folgenden Zweck:
•
Beziehen von Informationen über die auf Ihrem Computer installierte Hardware, wie die Größe des RAM-Speichers und die Größe der
Festplatte.
•
Ändern von Informationen zur Systemkonfiguration
•
Einstellen oder Ändern von benutzerdefinierten Optionen, wie Benutzerpasswort, installierte Festplattentypen und Aktivieren oder
Deaktivieren von Basisgeräten.
Themen:
•
•
•
•
•
Aktualisieren des BIOS unter Windows
•
Startmenü
Drücken Sie <F12>, wenn das Dell Logo angezeigt wird, um ein einmaliges Startmenü mit einer Liste der gültigen Startgeräte für das
System zu initiieren. Das Menü enthält darüber hinaus Diagnose- und BIOS-Setup-Optionen. Welche Geräte im Startmenü angezeigt
werden, hängt von den startfähigen Geräten im System ab. Dieses Menü ist nützlich, wenn Sie versuchen, auf einem bestimmten Gerät zu
starten oder die Diagnose für das System aufzurufen. Über das Systemstartmenü können Sie keine Änderungen an der im BIOS
gespeicherten Startreihenfolge vornehmen.
Die Optionen sind:
•
UEFI Boot (UEFI-Start):
– Windows Boot Manager (Windows-Start-Manager)
•
•
Andere Optionen:
– BIOS-Setup
– BIOS Flash Update (BIOS-Flash-Aktualisierung)
– Diagnose
– Change Boot Mode Settings (Startmoduseinstellungen ändern)
Navigationstasten
ANMERKUNG:
Bei den meisten Optionen im System-Setup werden Änderungen zunächst nur gespeichert und erst beim
Neustart des Systems wirksam.
6
128
System-Setup
Содержание Vostro 3300
Страница 1: ...Dell Latitude 3300 Benutzerhandbuch Vorschriftenmodell P95G Vorschriftentyp P95G001 ...
Страница 62: ...5 Heben Sie die Bodenabdeckung aus dem Computer heraus 62 Ausbau und Wiedereinbau ...
Страница 78: ...6 Lösen Sie das Tastaturkabel vorsichtig von der Unterseite der Tastatur 78 Ausbau und Wiedereinbau ...
Страница 81: ...2 Verstauen Sie das Tastaturkabel und verlegen Sie es entlang der Touchpadhalterung Ausbau und Wiedereinbau 81 ...
Страница 82: ...3 Drücken Sie auf die Tastatur bis sie einrastet 82 Ausbau und Wiedereinbau ...
Страница 83: ...4 Verbinden Sie das Tastaturkabel mit dem Anschluss auf der Systemplatine Ausbau und Wiedereinbau 83 ...
Страница 156: ...Valid Error Code Example 156 Diagnostics ...
Страница 160: ...160 Diagnostics ...