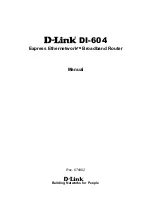Содержание Vostro 3300
Страница 1: ...Dell Latitude 3300 Benutzerhandbuch Vorschriftenmodell P95G Vorschriftentyp P95G001 ...
Страница 62: ...5 Heben Sie die Bodenabdeckung aus dem Computer heraus 62 Ausbau und Wiedereinbau ...
Страница 78: ...6 Lösen Sie das Tastaturkabel vorsichtig von der Unterseite der Tastatur 78 Ausbau und Wiedereinbau ...
Страница 81: ...2 Verstauen Sie das Tastaturkabel und verlegen Sie es entlang der Touchpadhalterung Ausbau und Wiedereinbau 81 ...
Страница 82: ...3 Drücken Sie auf die Tastatur bis sie einrastet 82 Ausbau und Wiedereinbau ...
Страница 83: ...4 Verbinden Sie das Tastaturkabel mit dem Anschluss auf der Systemplatine Ausbau und Wiedereinbau 83 ...
Страница 156: ...Valid Error Code Example 156 Diagnostics ...
Страница 160: ...160 Diagnostics ...