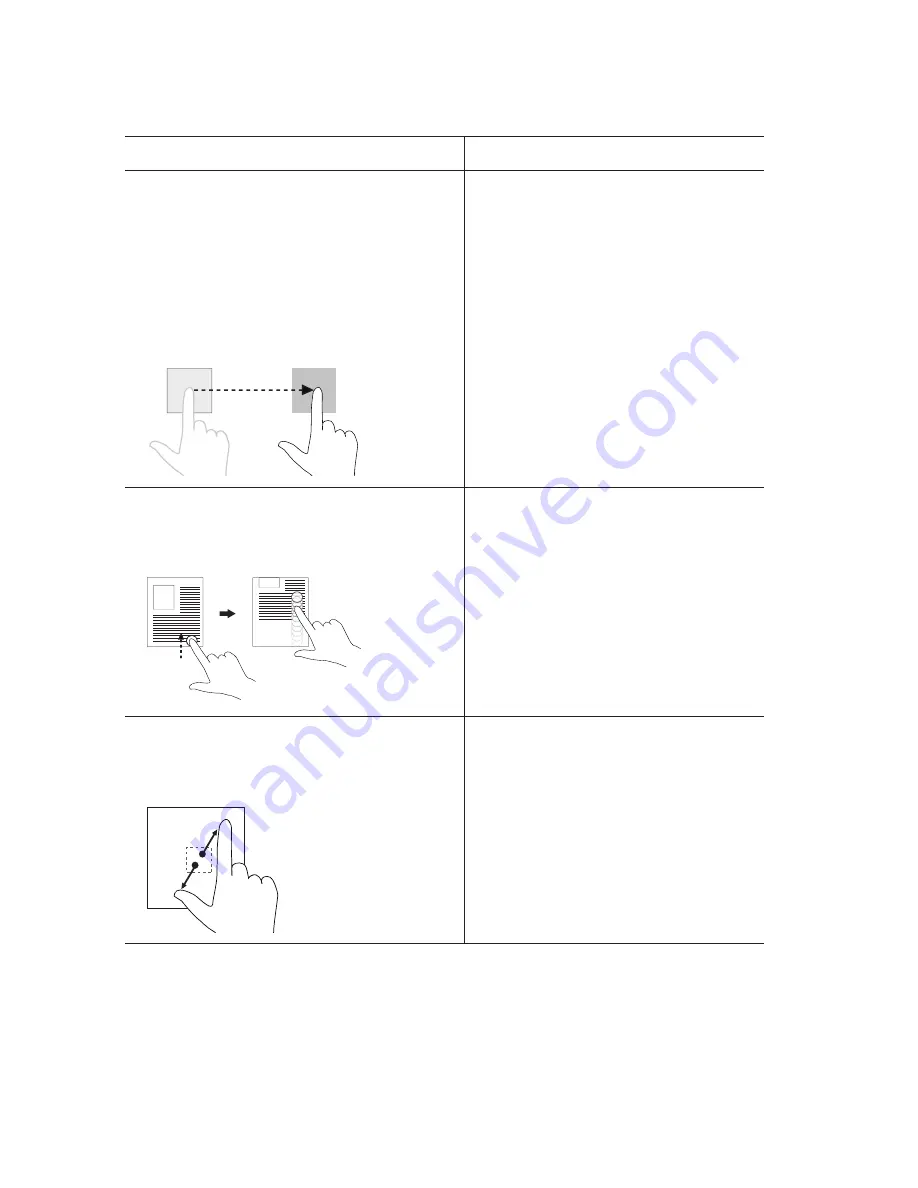
24
|
Using your tablet
Finger gestures
Allows you to:
Drag
1
Touch and hold your finger on an
item on the screen.
2
Keeping your finger in contact with
the display, move your fingertip to
the desired location.
3
Take your finger off the display to
drop the item at the desired location.
Move items such as images, apps,
and icons on the screen.
Swipe or slide
Move your finger in a vertical or
horizontal direction on the display.
Scroll through the Home screens,
apps, web pages, lists, entries,
photos, contacts, and so on.
Zoom in
Touch the display with two fingers and
then move the fingers apart.
Enlarge the view of an image or
web page.






























