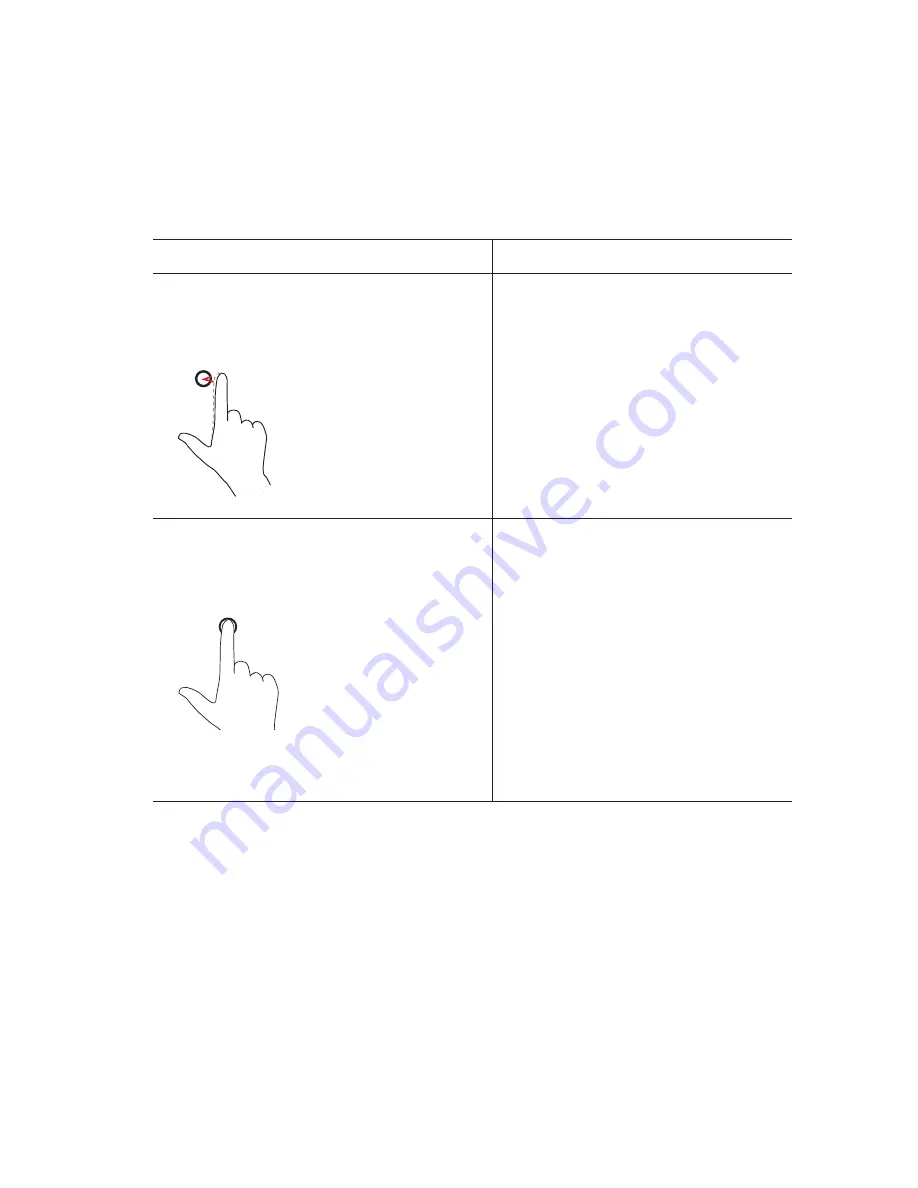
Using your tablet
|
23
Gestures
Your tablet has a multi-touch display. You can touch the screen to
operate the tablet.
Finger gestures
Allows you to:
Tap
Touch gently on the display with your
fingertip.
• Select items on the screen
including options, entries,
images, and icons.
• Start apps.
• Touch buttons on the screen.
• Input text using the on-screen
keyboard.
Touch and hold
Touch and hold your finger on the
display.
• Open the Wallpaper menu
by touching and holding the
background of the Home
screen.
• Move or remove an app or a
widget from the Home screen.
• Add an app icon on the Home
screen.
• Uninstall an app.
• View app information from the
All Apps screen.






























