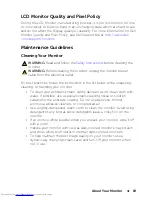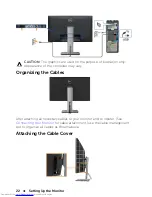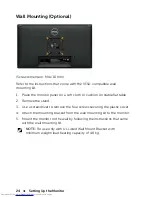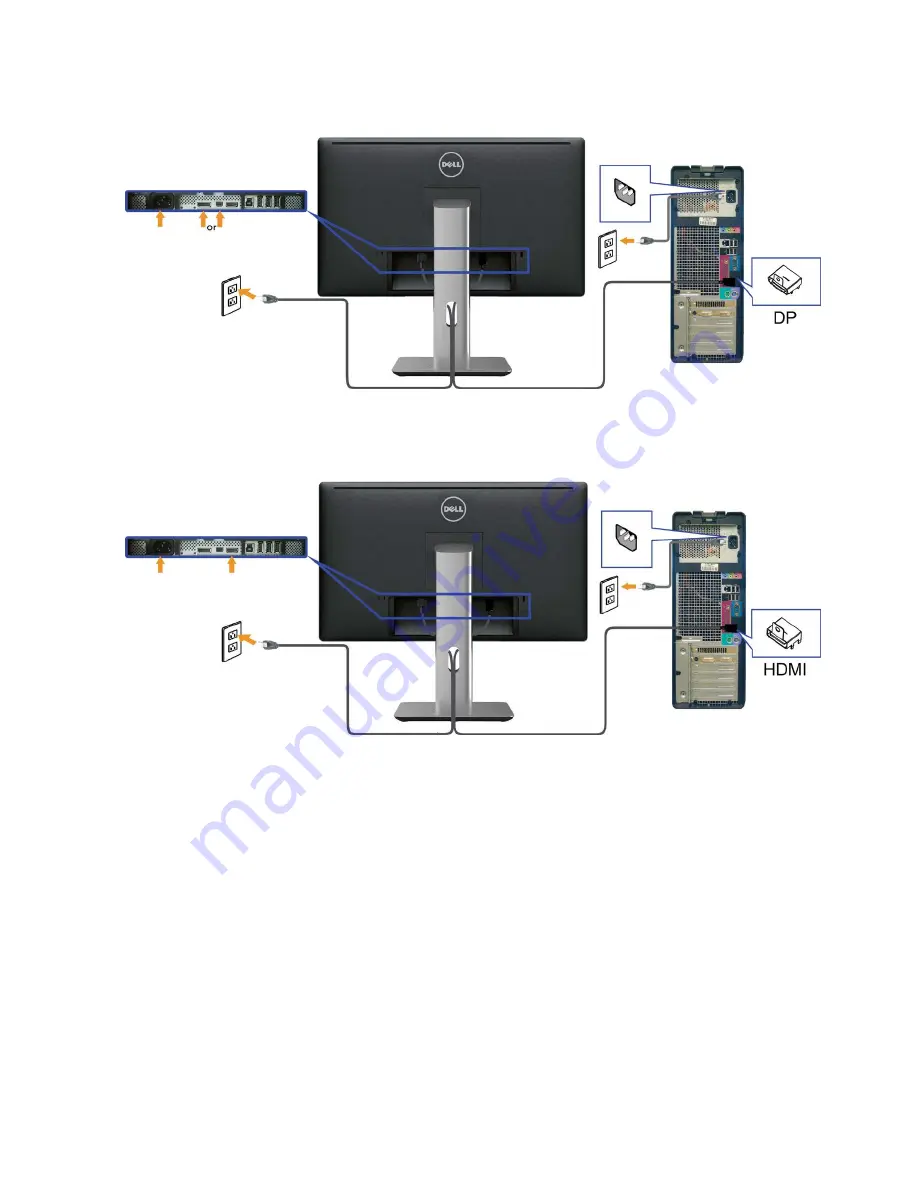
Setting Up the Monitor
21
Connecting the black DisplayPort (or miniDP) cable
Connecting the black HDMI Cable (Optional)
Connecting the USB 3.0 cable
After you have completed connecting the DP/mini DP/HDMI cable, follow
the procedure below to connect the USB 3.0 cable to the computer and
complete your monitor setup:
1. Connect the upstream USB 3.0 port (cable supplied) to an appropriate
USB 3.0 port on your computer. (See
Bottom View
for details.)
2. Connect USB 3.0 peripherals to the downstream USB 3.0 ports on the
monitor.
3. Plug the power cables for your computer and monitor into a nearby
outlet.
4. Turn On the monitor and the computer.
If your monitor displays an image, installation is complete. If it does not
display an image, see
Troubleshooting
.
5. Use the cable slot on the monitor stand to organize the cables.