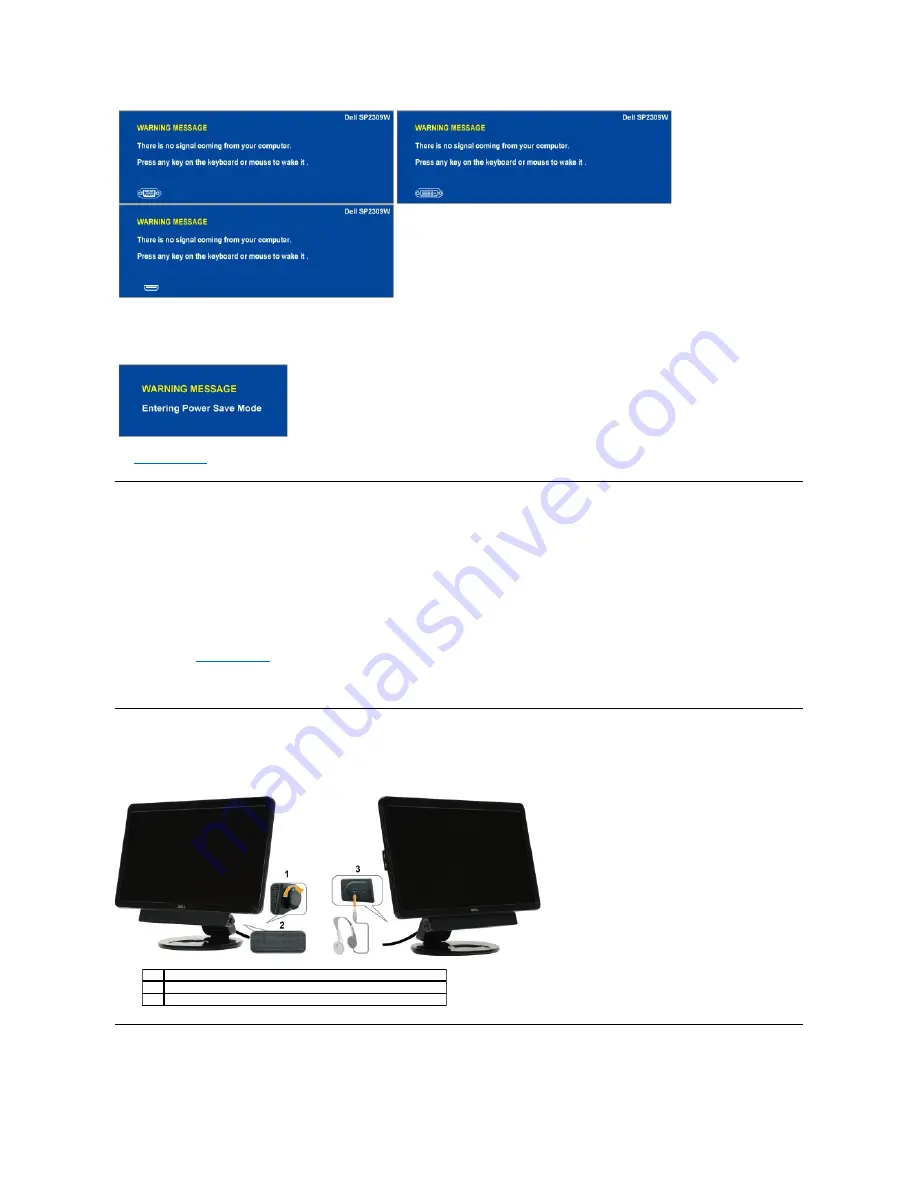
See
Solving Problems
for more information.
Setting the Optimal Resolution
To set the optimal resolution for the monitor:
1.
Right-click on the desktop and select
Properties
.
2.
Select the
Settings
tab.
3.
Set the screen resolution to 2048 x 1152.
4.
Click
OK
.
If you do not see 2048 x 1152 as an option, you may need to update your graphics driver. Depending on your computer, complete one of the following
procedures:
l
If you have a Dell desktop or portable computer:
¡
Go to
support.dell.com
, enter your service tag, and download the latest driver for your graphics card.
l
If you are using a non-Dell computer (portable or desktop):
¡
Go to the support site for your computer and download the latest graphic drivers.
¡
Go to your graphics card website and download the latest graphic drivers.
Using the Dell Soundbar (Optional)
The Dell Soundbar is a stereo two channel system, mountable on Dell Flat Panel Displays. The Soundbar has a rotary volume and on/off control to adjust the
overall system level, a LED for power indication, and two audio headset jacks.
Using the Tilt, Swivel, and Vertical Extension
If you touch any key other than the Power Control (Touch Sensor) one of the following messages will appear depending on the selected
input:
When monitor enters Power Save mode, the following message appears :
1.
Power/volume control
2.
Power indicator
3.
Headphone connectors
Содержание SP2309W
Страница 9: ......
Страница 10: ......
Страница 11: ......
Страница 31: ...Back to Contents Page ...





























