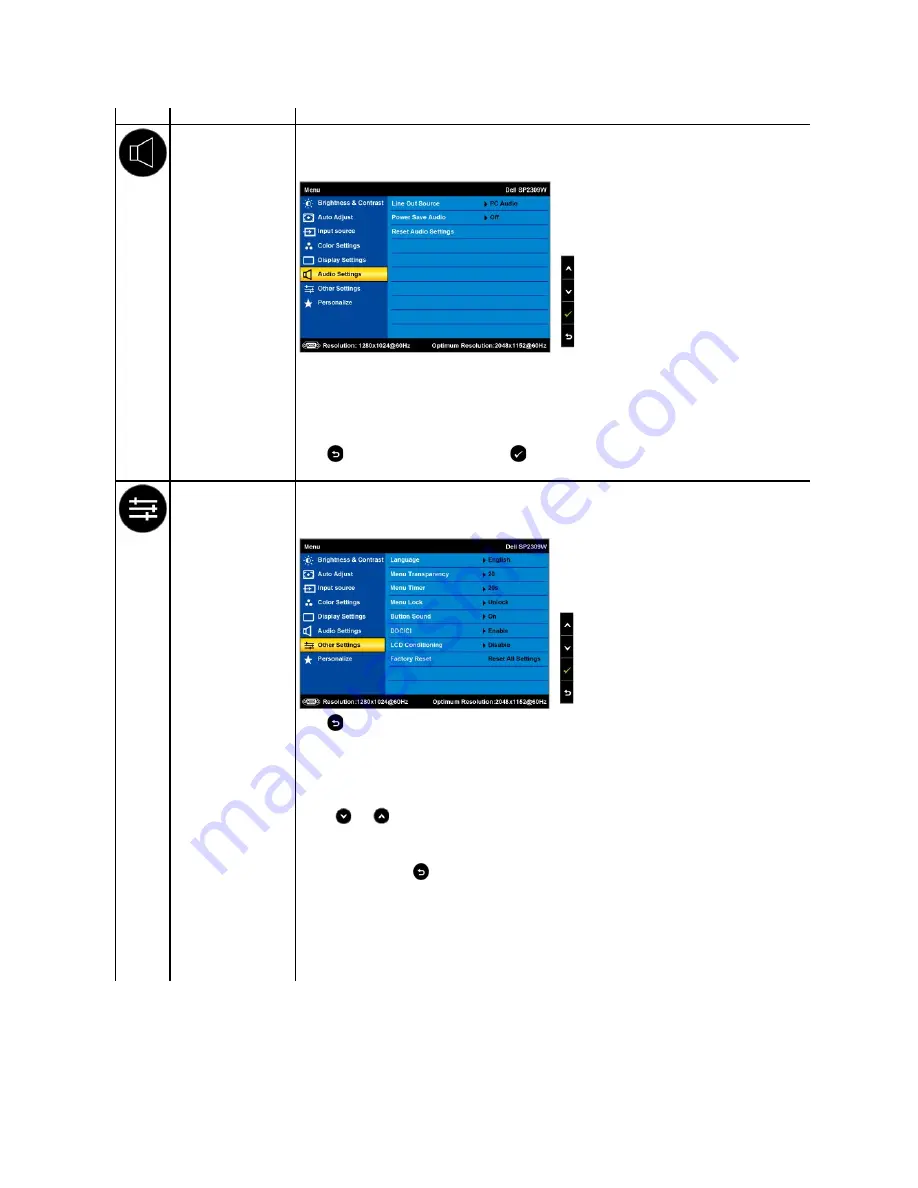
Display Reset
Resets the monitor's display settings to the factory defaults.
AUDIO SETTINGS
Use the
Audio Settings
to adjust the audio settings.
Audio Setting mode
submenu
Power Save Audio
Allows you to turn on or off the power to the audio during the audio power save mode.
Default is "On".
On
—
Allows you to turn off the line-out to the sound bar during monitor standby.
Off
—
Allows you to turn on the line-out to the sound bar during monitor standby.
Reset Audio Setting
Resets your monitor audio settings to the factory defaults.
Exit Menu
Touch
to exit the OSD main menu and touch
to accept changes.
OTHER SETTINGS
Back
Touch
to go back to the main menu.
Language
Allows you to set the OSD display to one of five languages: English, Espanol, Francais, Deutsch, or Japanese.
Menu Transparency
Allows you to adjust the OSD background from opaque to transparent.
Menu Timer
Allows you to set the time for which the OSD remains active after you touch a key on the monitor.
Use the
and
keys to adjust the slider in 1 second increments, from 5 to 60 seconds.
Menu Lock
Controls user access to adjustments. When
Lock
is selected, no user adjustments are allowed. All keys are locked except
NOTE:
When the OSD is locked, touching the menu key takes you directly to the OSD settings menu, with 'OSD Lock' pre
on entry. Touch and hold
key for 15 seconds to unlock and allow user access to all applicable settings.
Key Sound
Turns on or off the key sound.
DDC/CI
DDC/CI (Display Data Channel/Command Interface) allows a software on your computer to adjust the monitor display settings like
the brightness, color balance etc.
Enable
(Default): Optimizes the performance of your monitor and provides a better customer experience.
Disable
: Disables the DDC/CI option and the following message appears on the screen.
Содержание SP2309W
Страница 9: ......
Страница 10: ......
Страница 11: ......
Страница 31: ...Back to Contents Page ...






























