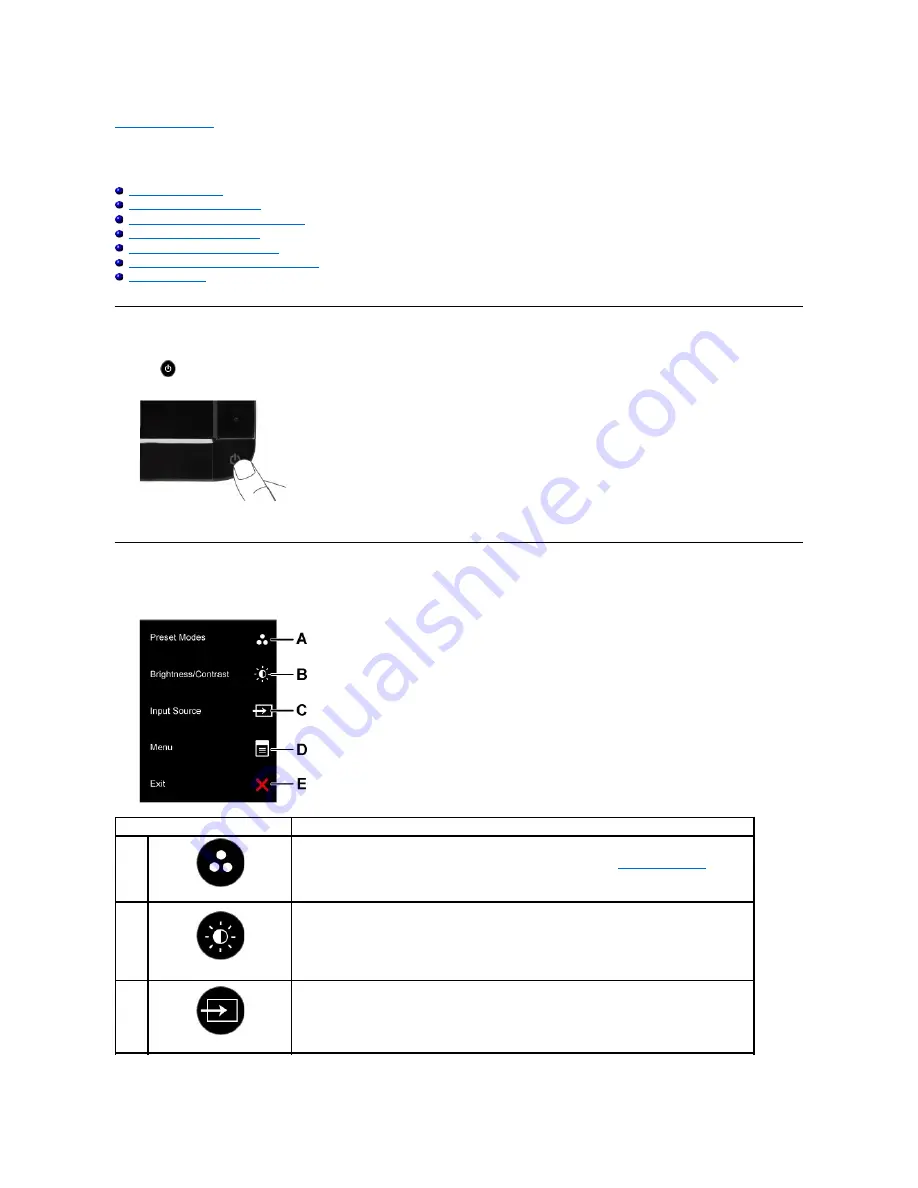
Back to Contents Page
Operating the Monitor
Dell™
SP2309W Flat Panel Monitor User's Guide
Power On the Monitor
Using the Front Panel Controls
Using the On-Screen Display (OSD) Menu
Setting the Optimal Resolution
Using the Dell Soundbar (Optional)
Using the Tilt, Swivel, and Vertical Extension
Using the Camera
Power On the Monitor
Touch the
to turn on the monitor
Using the Front Panel Controls
Use the keys on the front of the monitor to adjust the image settings.
Front panel Key
Description
A
Preset modes
Use the Preset modes key to choose from a list of preset color modes. See
Using the OSD Menu
.
B
Brightness / Contrast
Use the Brightness / Contrast key to direct access to the "Brightness" and "Contrast" control menu.
C
Input source
Use the Input source key to select different video signals that may be connected to your monitor.
Содержание SP2309W
Страница 9: ......
Страница 10: ......
Страница 11: ......
Страница 31: ...Back to Contents Page ...






























