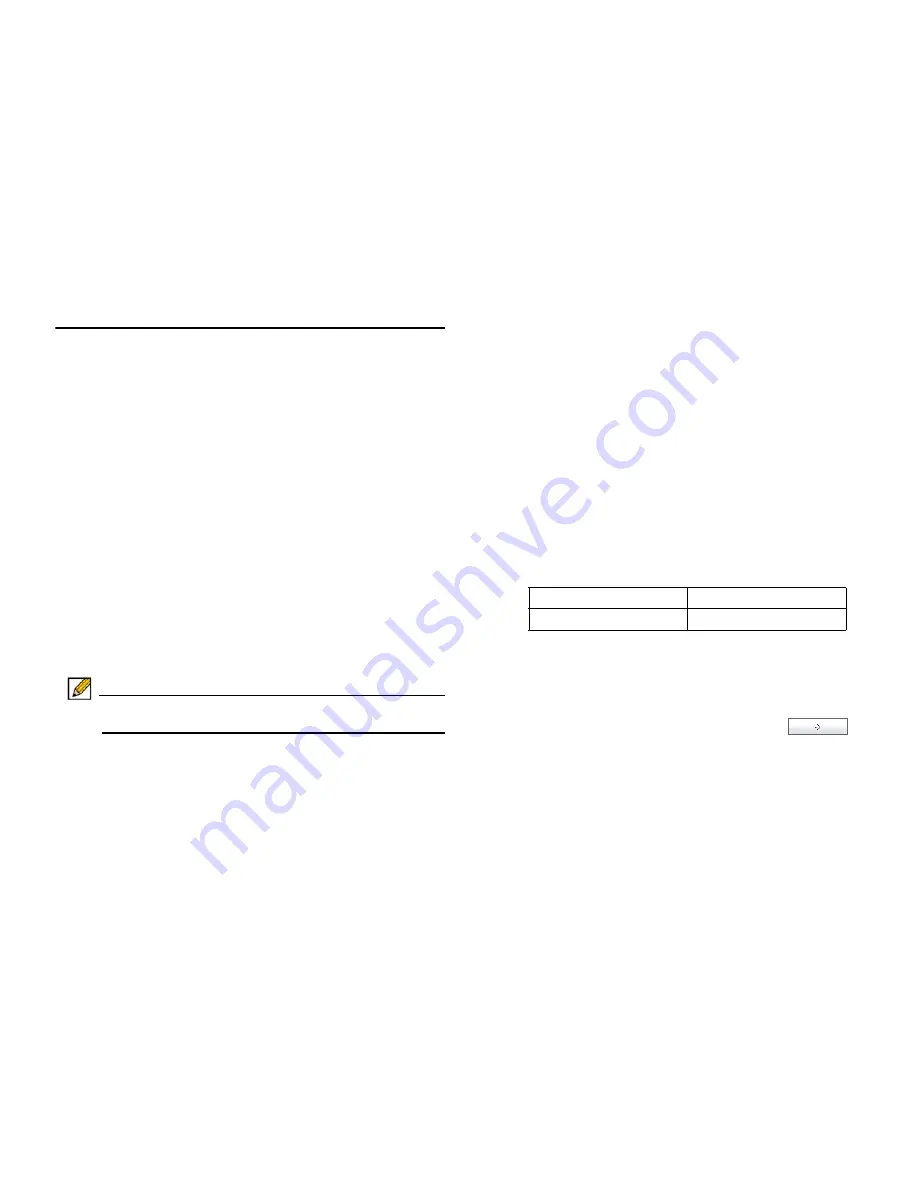
Dell SonicWALL SRA 4200/1200 Getting Started Guide
34
Scenario B: SRA on an Existing DMZ
This section provides procedures to configure your gateway
appliance based on Scenario B. This section contains the
following subsections:
•
Connecting to a Dell SonicWALL Security Appliance -
page 34
•
Adding a New SRA Custom Zone - page 30
•
Allowing DMZ -> LAN Connection - page 35
Connecting to a Dell SonicWALL Security
Appliance
1.
Using a computer connected to your LAN, launch your Web
browser, and enter the
IP address
of your existing Dell
SonicWALL security appliance in the Location or Address
field.
2.
When the management interface displays, enter your
User
Name
and
Password
in the appropriate fields and click
Login
.
Note: Remember that you are logging into your Dell
SonicWALL firewall, not the SRA appliance.
Allowing WAN -> DMZ Connection
If you are already forwarding HTTP or HTTPS to an internal
server, and you only have a single public IP address, you will
need to select different (unique) ports of operation for either the
existing servers or for the SRA appliance, because both cannot
concurrently use the same IP address and port combinations.
To create a public server access rule for HTTPS traffic:
1.
Click the
Wizards
icon at the top right of the interface.
2.
On the 'Welcome' page, select the
Public Server Wizard
and then click
Next
.
3.
On the 'Public Server Type' page, select:
The 'Add Service Group' dialog box is displayed.
4.
In the 'Add Service Group' dialog box, create a
service
group for HTTP and HTTPS
:
• Enter a
name
for the service.
• Select both
HTTP
and
HTTPS
and click
.
• Click
OK
when HTTP and HTTPS are in the right column.
5.
On the 'Public Server Type' page, click
Next
.
Server Type
Other
Services
Create new group






























