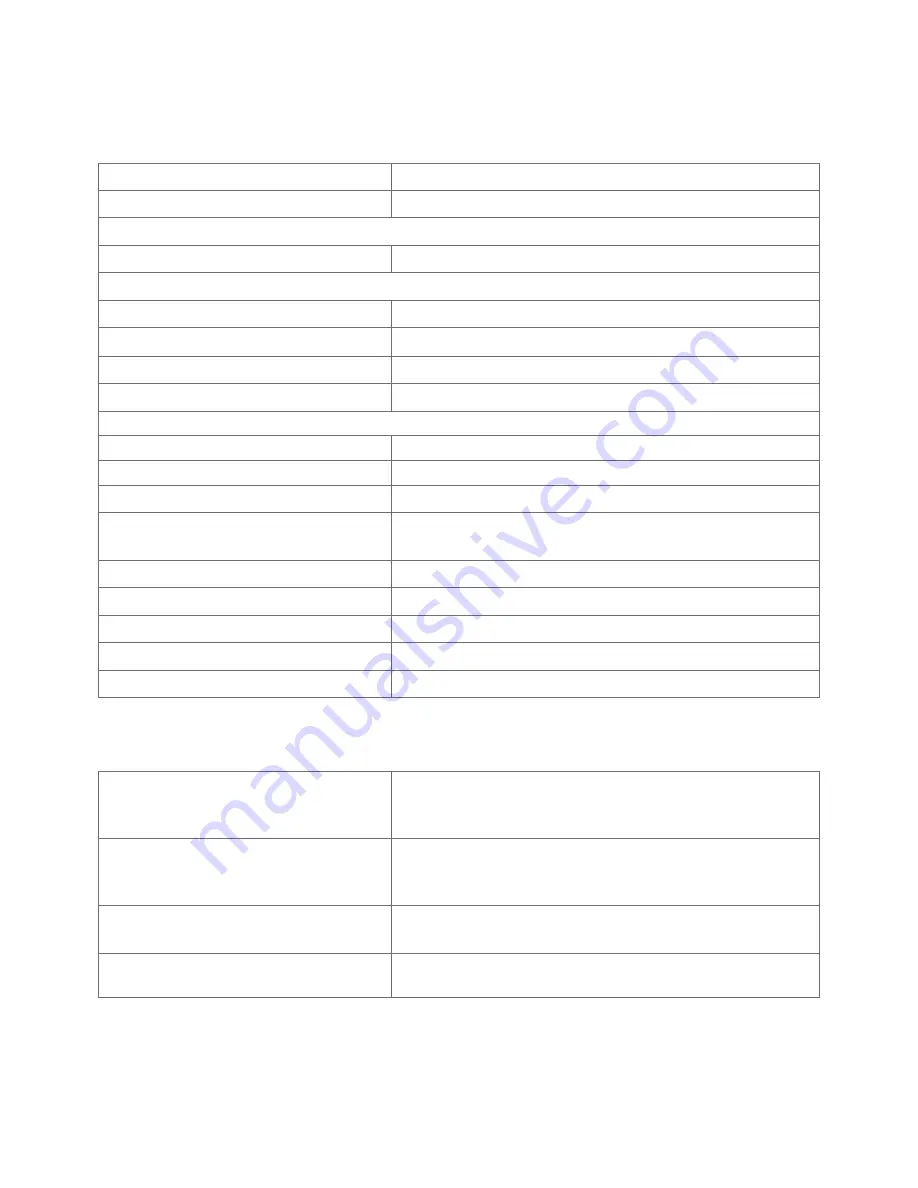
About Your Monitor
|
9
Monitor Specifications
Flat Panel Specifications
Screen type
Active matrix - TFT LCD
Panel type
In-Plane Switching (IPS)
Viewable image
Diagonal
60.47 cm (23.80 inches)
Active Area
Horizontal
527.04 mm (20.75 inches)
Vertical
296.46 mm (11.67 inches)
Area
156246.28 mm
2
(242.18 inches
2
)
Pixel pitch
0.2745 mm x 0.2745 mm
Viewing angle (CR>10)
Horizontal
178° (typical)
Vertical
178° (typical)
Luminance output
250 cd/m² (typical)
Contrast ratio
1000 to 1 (typical)
8,000,000 to 1 (dynamic contrast on)
Faceplate coating
Anti-glare treatment of the front polarizer (3H)
Backlight
LED
Response Time
8 ms (normal), 6 ms (fast)
Color depth
16.7M (6 Bits.+ High FRC)
Color gamut
99% of sRGB
Resolution Specifications
Horizontal scan range
30 kHz to 83 kHz (VGA)
30 kHz to 83 kHz (HDMI1.4)
30 kHz to 140 kHz (HDMI2.0)
Vertical scan range
56 Hz to 76 Hz (VGA)
56 Hz to 76 Hz (HDMI1.4)
29 Hz to 75 Hz (HDMI2.0)
Maximum preset resolution
1920 x 1080 at 60 Hz(VGA/HDMI1.4)
3840 x 2160 at 60 Hz (HDMI2.0)
Video display capabilities
(HDMI playback)
480p, 576p, 720p, 1080p,2160p (HDMI2.0)
























