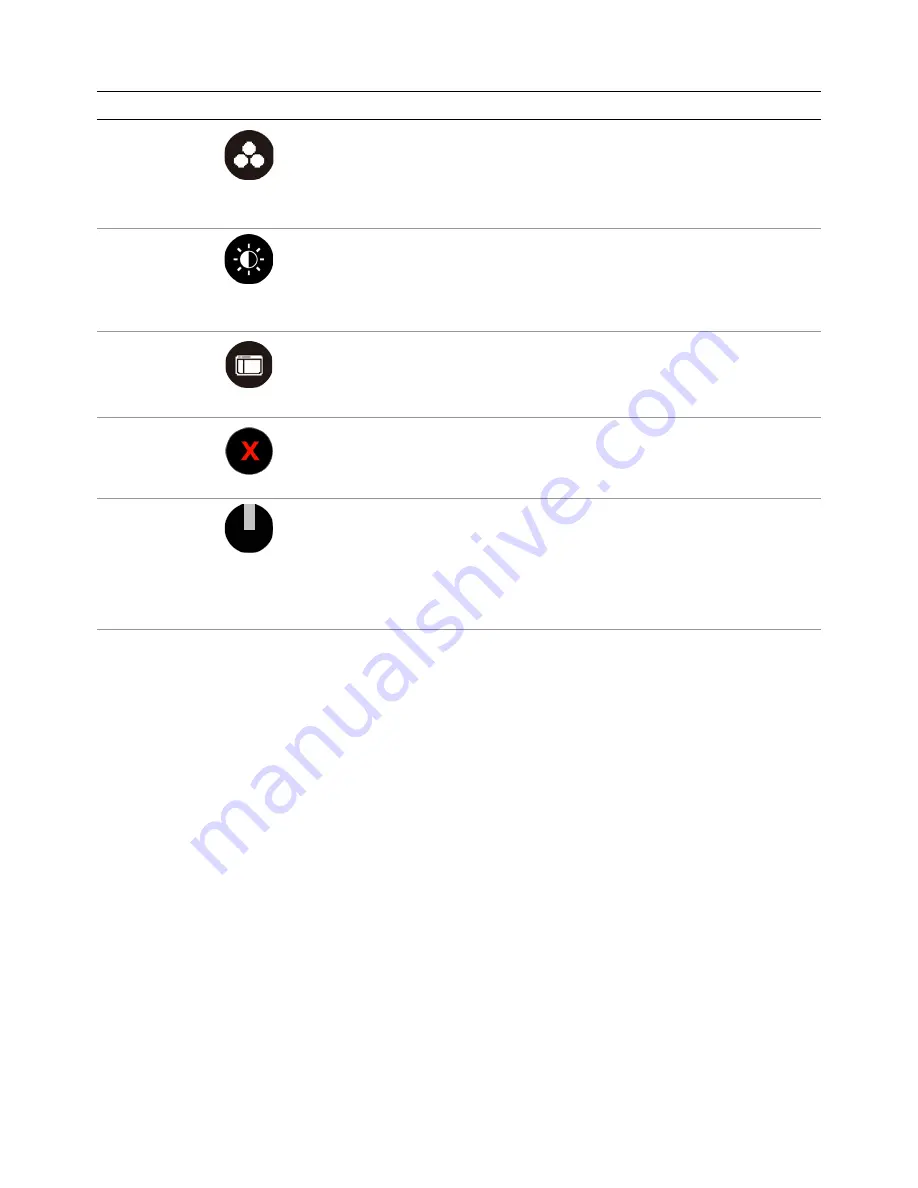
Operating the Monitor
|
29
The following table describes the front panel buttons:
Front-Panel Button
Description
1
Shortcut key:
Preset Modes
Use this button to choose from a list of preset
color modes.
2
Shortcut key:
Brightness/Contrast
Use this button to directly access the “Brightness/
Contrast” bar.
3
Menu
Use this menu button to launch the on-screen
display (OSD) and select the OSD menu.
See
Accessing the Menu System
.
4
Exit
Use this button to go back to the main menu or exit
the OSD main menu.
5
Power (with power light
indicator)
Use the
Power
button to turn the monitor On and
Off.
The white LED indicates the monitor is On and fully
functional.
A glowing white LED indicates DPMS Power Save
Mode.






























