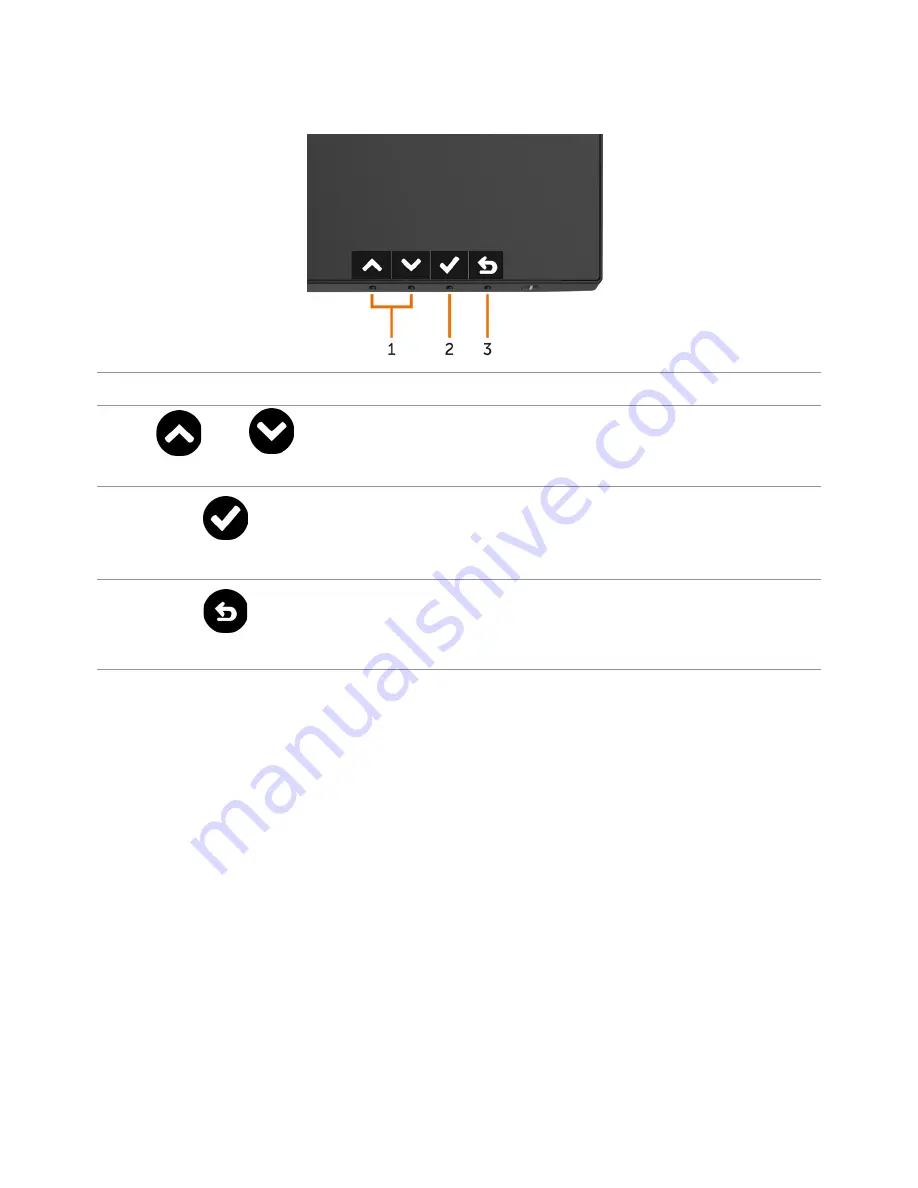
30
| Operating the Monitor
Front-Panel Button
Use the buttons on the front of the monitor to adjust the image settings.
Front Panel Button
Description
1
Up Down
Use the
Up
(increase) and
Down
(decrease) keys to adjust
items in the OSD menu.
2
OK
Use the
OK
button to confirm your selection.
3
Back
Use the
Back
button to go back to the previous menu.






























