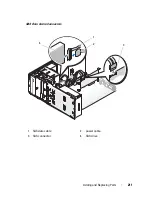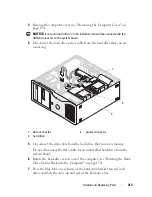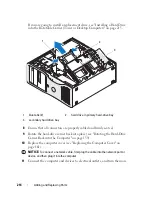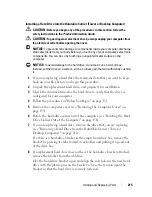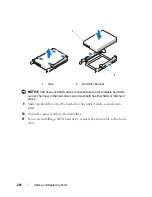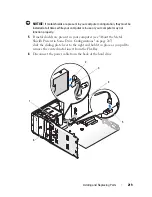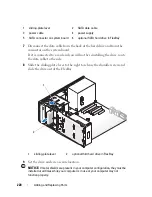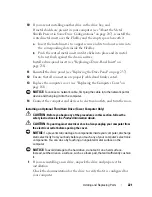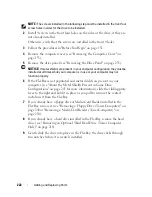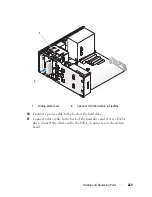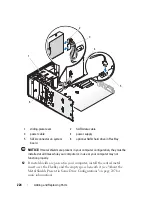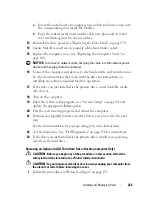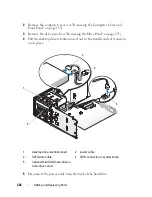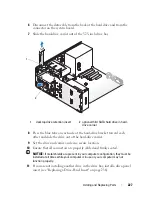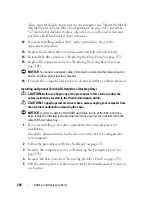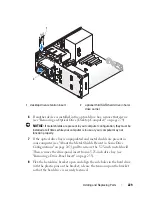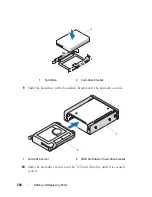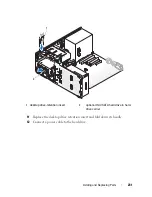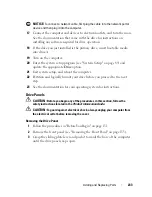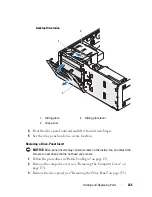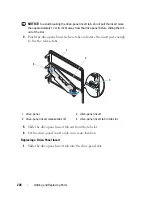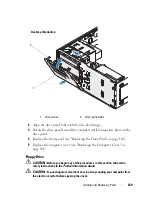224
Adding and Replacing Parts
NOTICE:
If metal shields are present in your computer configuration, they must be
installed at all times while your computer is in use or your computer may not
function properly.
12
If metal shields are present in your computer, install the vented metal
insert over the FlexBay and the empty space beneath it (see "About the
Metal Shields Present in Some Drive Configurations" on page 207 for
more information):
1
sliding-plate lever
2
SATA data cable
3
power cable
4
power supply
5
SATA connector on system
board
6
optional SATA hard drive in FlexBay
2
3
4
5
6
1
Содержание Precision NX046
Страница 1: ...w w w d e l l c o m s u p p o r t d e l l c o m Dell Precision T5400 User s Guide Model DCTA ...
Страница 18: ...18 Finding Information ...
Страница 43: ...About Your Computer 43 ...
Страница 44: ...44 About Your Computer ...
Страница 88: ...88 Securing Your Computer ...
Страница 120: ...120 Troubleshooting ...
Страница 140: ...140 Troubleshooting Tools ...
Страница 234: ...234 Adding and Replacing Parts 1 drive panel 2 sliding plate 3 sliding plate lever 1 2 3 Tower Orientation ...
Страница 238: ...238 Adding and Replacing Parts 1 drive panel tabs 2 drive panel 2 Tower Orientation 1 ...
Страница 286: ...286 Adding and Replacing Parts ...
Страница 287: ...Adding and Replacing Parts 287 ...
Страница 288: ...288 Adding and Replacing Parts ...
Страница 296: ...296 Getting Help ...
Страница 316: ...316 Glossary ...