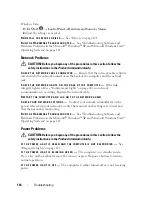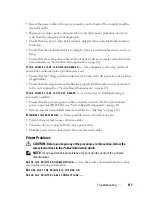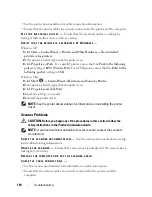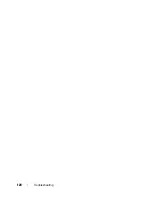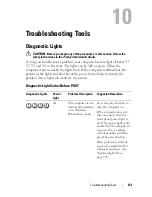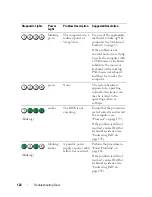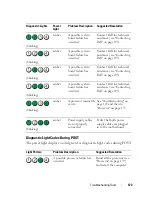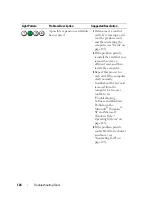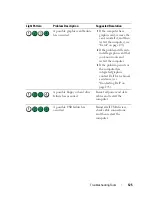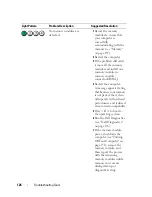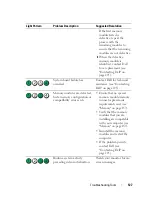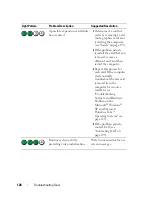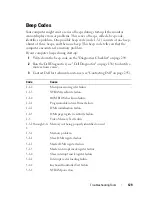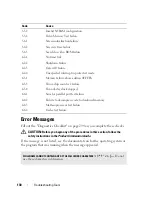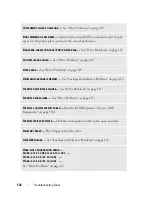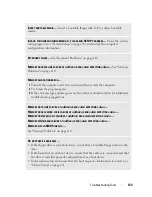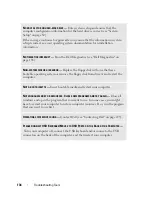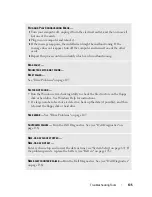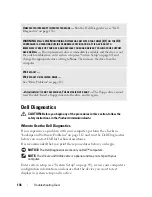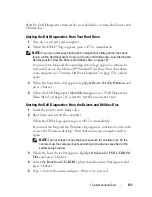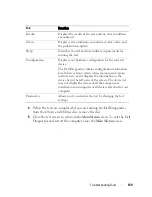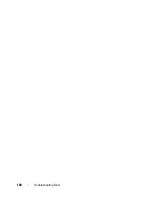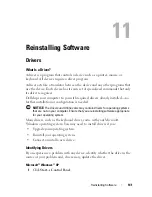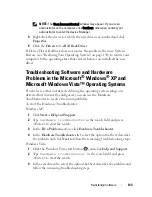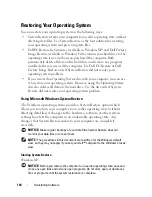Troubleshooting Tools
129
Beep Codes
Your computer might emit a series of beeps during start-up if the monitor
cannot display errors or problems. This series of beeps, called a beep code,
identifies a problem. One possible beep code (code 1-3-1) consists of one beep,
a burst of three beeps, and then one beep. This beep code tells you that the
computer encountered a memory problem.
If your computer beeps during start-up:
1
Write down the beep code on the "Diagnostics Checklist" on page 294.
2
Run the Dell Diagnostics (see "Dell Diagnostics" on page 136) to identify a
more serious cause.
3
Contact Dell for technical assistance (see "Contacting Dell" on page 295).
Code
Cause
1-1-2
Microprocessor register failure
1-1-3
NVRAM read/write failure
1-1-4
ROM BIOS checksum failure
1-2-1
Programmable interval timer failure
1-2-2
DMA initialization failure
1-2-3
DMA page register read/write failure
1-3
Video Memory Test failure
1-3-1 through 2-4-
4
Memory not being properly identified or used
1-3-2
Memory problem
3-1-1
Slave DMA register failure
3-1-2
Master DMA register failure
3-1-3
Master interrupt mask register failure
3-1-4
Slave interrupt mask register failure
3-2-2
Interrupt vector loading failure
3-2-4
Keyboard Controller Test failure
3-3-1
NVRAM power loss
Содержание Precision NX046
Страница 1: ...w w w d e l l c o m s u p p o r t d e l l c o m Dell Precision T5400 User s Guide Model DCTA ...
Страница 18: ...18 Finding Information ...
Страница 43: ...About Your Computer 43 ...
Страница 44: ...44 About Your Computer ...
Страница 88: ...88 Securing Your Computer ...
Страница 120: ...120 Troubleshooting ...
Страница 140: ...140 Troubleshooting Tools ...
Страница 234: ...234 Adding and Replacing Parts 1 drive panel 2 sliding plate 3 sliding plate lever 1 2 3 Tower Orientation ...
Страница 238: ...238 Adding and Replacing Parts 1 drive panel tabs 2 drive panel 2 Tower Orientation 1 ...
Страница 286: ...286 Adding and Replacing Parts ...
Страница 287: ...Adding and Replacing Parts 287 ...
Страница 288: ...288 Adding and Replacing Parts ...
Страница 296: ...296 Getting Help ...
Страница 316: ...316 Glossary ...