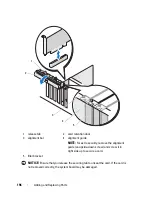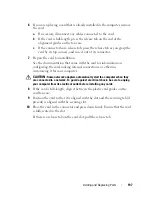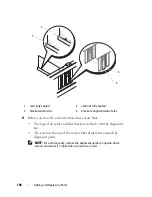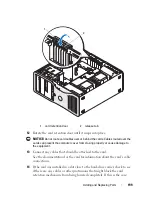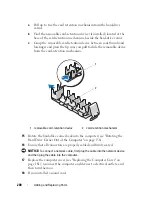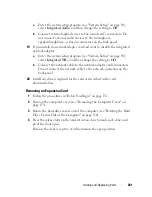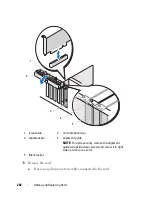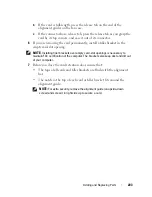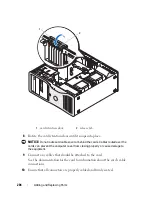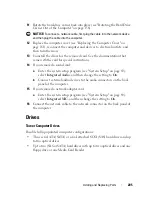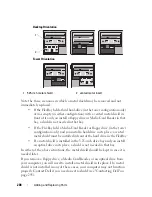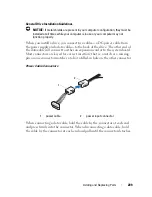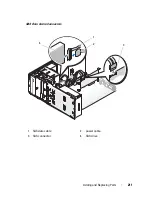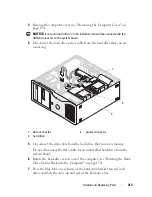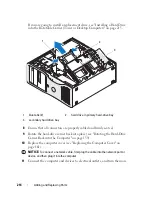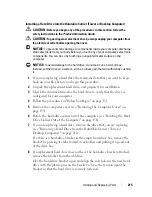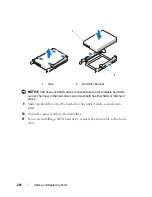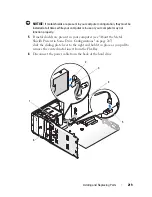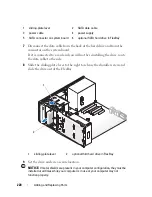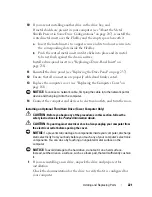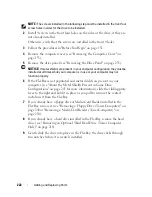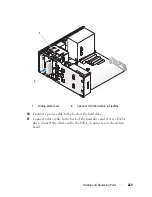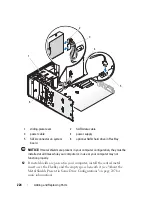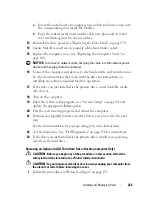Содержание Precision NX046
Страница 1: ...w w w d e l l c o m s u p p o r t d e l l c o m Dell Precision T5400 User s Guide Model DCTA ...
Страница 18: ...18 Finding Information ...
Страница 43: ...About Your Computer 43 ...
Страница 44: ...44 About Your Computer ...
Страница 88: ...88 Securing Your Computer ...
Страница 120: ...120 Troubleshooting ...
Страница 140: ...140 Troubleshooting Tools ...
Страница 234: ...234 Adding and Replacing Parts 1 drive panel 2 sliding plate 3 sliding plate lever 1 2 3 Tower Orientation ...
Страница 238: ...238 Adding and Replacing Parts 1 drive panel tabs 2 drive panel 2 Tower Orientation 1 ...
Страница 286: ...286 Adding and Replacing Parts ...
Страница 287: ...Adding and Replacing Parts 287 ...
Страница 288: ...288 Adding and Replacing Parts ...
Страница 296: ...296 Getting Help ...
Страница 316: ...316 Glossary ...