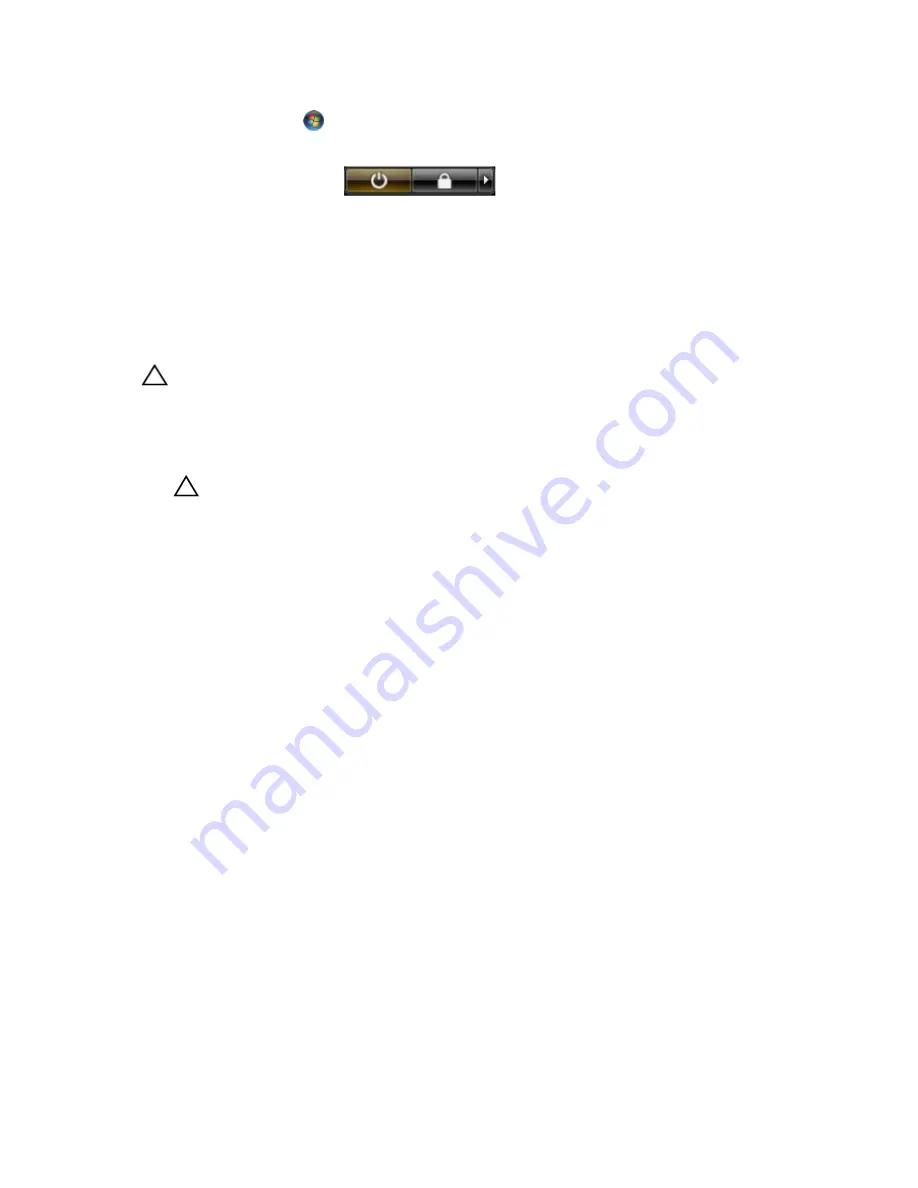
1. Click Start
.
2. Click the arrow in the lower-right corner of the Start menu as shown below, and then click Shut
Down..
2.
Ensure that the computer and all attached devices are turned off. If your computer and attached devices did not
automatically turn off when you shut down your operating system, press and hold the power button for about 4
seconds to turn them off.
After Working Inside Your Computer
After you complete any replacement procedure, ensure you connect any external devices, cards, and cables before
turning on your computer.
CAUTION: To avoid damage to the computer, use only the battery designed for this particular Dell computer. Do not
use batteries designed for other Dell computers.
1.
Connect any external devices, such as a port replicator, battery slice, or media base, and replace any cards, such
as an ExpressCard.
2.
Connect any telephone or network cables to your computer.
CAUTION: To connect a network cable, first plug the cable into the network device and then plug it into the
computer.
3.
Replace the battery.
4.
Connect your computer and all attached devices to their electrical outlets.
5.
Turn on your computer.
9
Содержание Precision M4800
Страница 1: ...Dell Precision Mobile Workstation M4800 Owner s Manual Regulatory Model P20E Regulatory Type P20E001 ...
Страница 6: ...6 ...
Страница 10: ...10 ...
Страница 20: ...4 Lift and remove the base cover from the computer 20 ...
Страница 53: ...4 Peel back the adhesive tape that secures the LVDS cable to the display panel 5 Disconnect the LVDS cable 53 ...
Страница 54: ...6 Remove the screws that secure the display brackets to the display panel Remove the display brackets 54 ...
Страница 56: ...56 ...
Страница 70: ...The computer reboots 70 ...
Страница 72: ...72 ...
Страница 82: ...82 ...
























