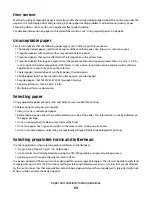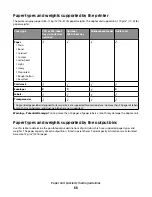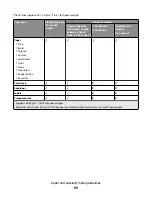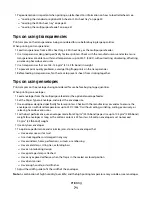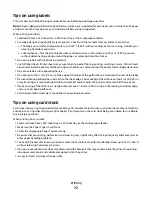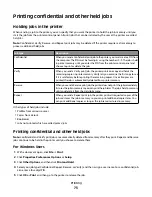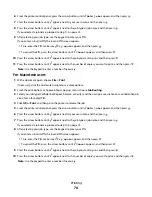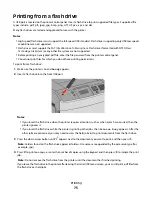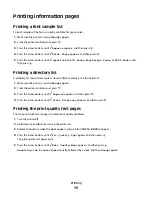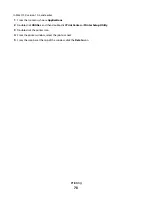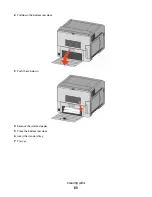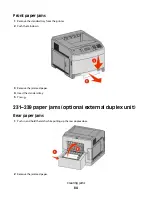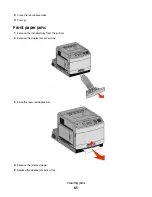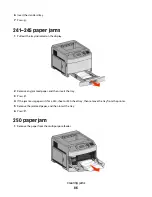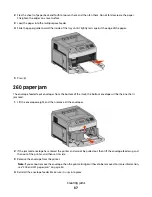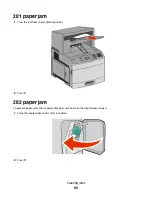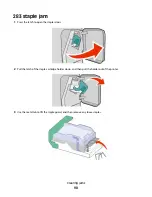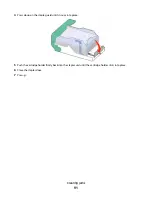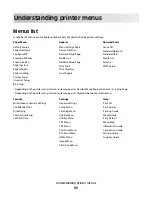Canceling a print job
Canceling a print job from the printer control panel
If the job is formatting or already printing, and
Cancel a job
appears on the first line of the display:
1
Press the arrow buttons until
Cancel
appears.
A list of jobs appears.
2
Press the arrow buttons until appears next to the job you want to cancel, and then press .
Note: Once a print job is sent, to easily cancel a job, press . The
Stopped
screen appears. Press the arrow buttons
until
Cancel a job
appears, and then press .
Canceling a print job from the computer
To cancel a print job, do one of the following:
For Windows users
1
Click , or click Start and then click Run.
2
In the Start Search or Run box, type
control printers
.
3
Press Enter, or click OK.
The printer folder opens.
4
Double-click the printer icon.
5
Select the job to cancel.
6
From the keyboard, press Delete.
From the Windows taskbar:
When you send a job to print, a small printer icon appears in the right corner of the taskbar.
1
Double-click the printer icon.
A list of print jobs appears in the printer window.
2
Select a job to cancel.
3
From the keyboard, press Delete.
For Macintosh users
In Mac OS X version 10.5 or later:
1
From the Apple menu, choose System Preferences.
2
Click Print & Fax, and then double-click the printer icon.
3
From the printer window, select the job to cancel.
4
From the icon bar at the top of the window, click the Delete icon.
Printing
77