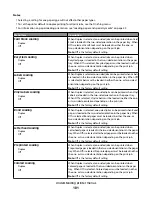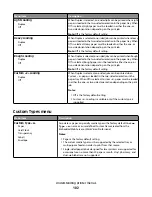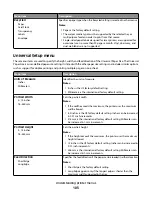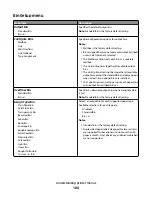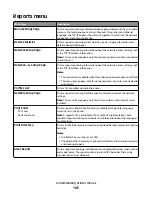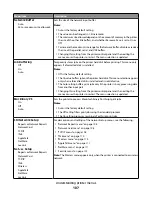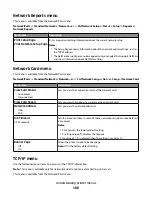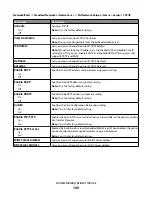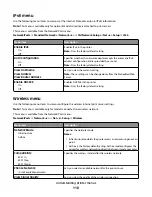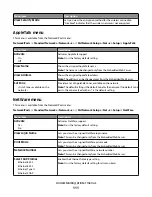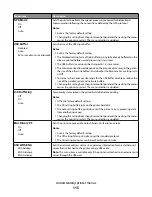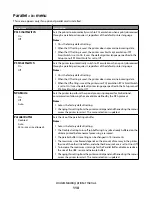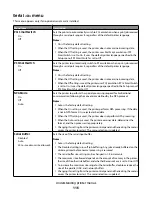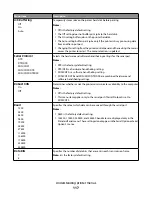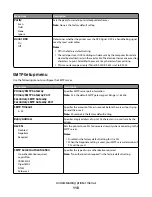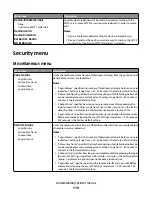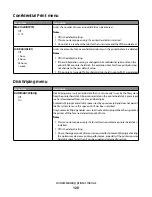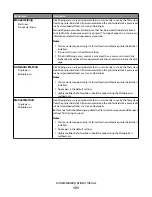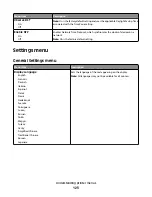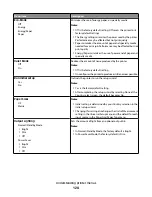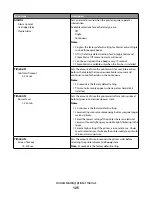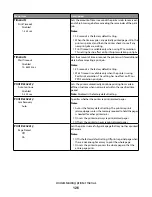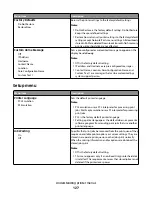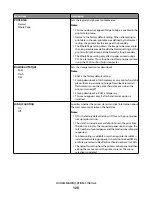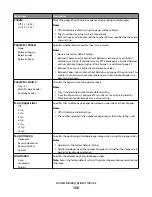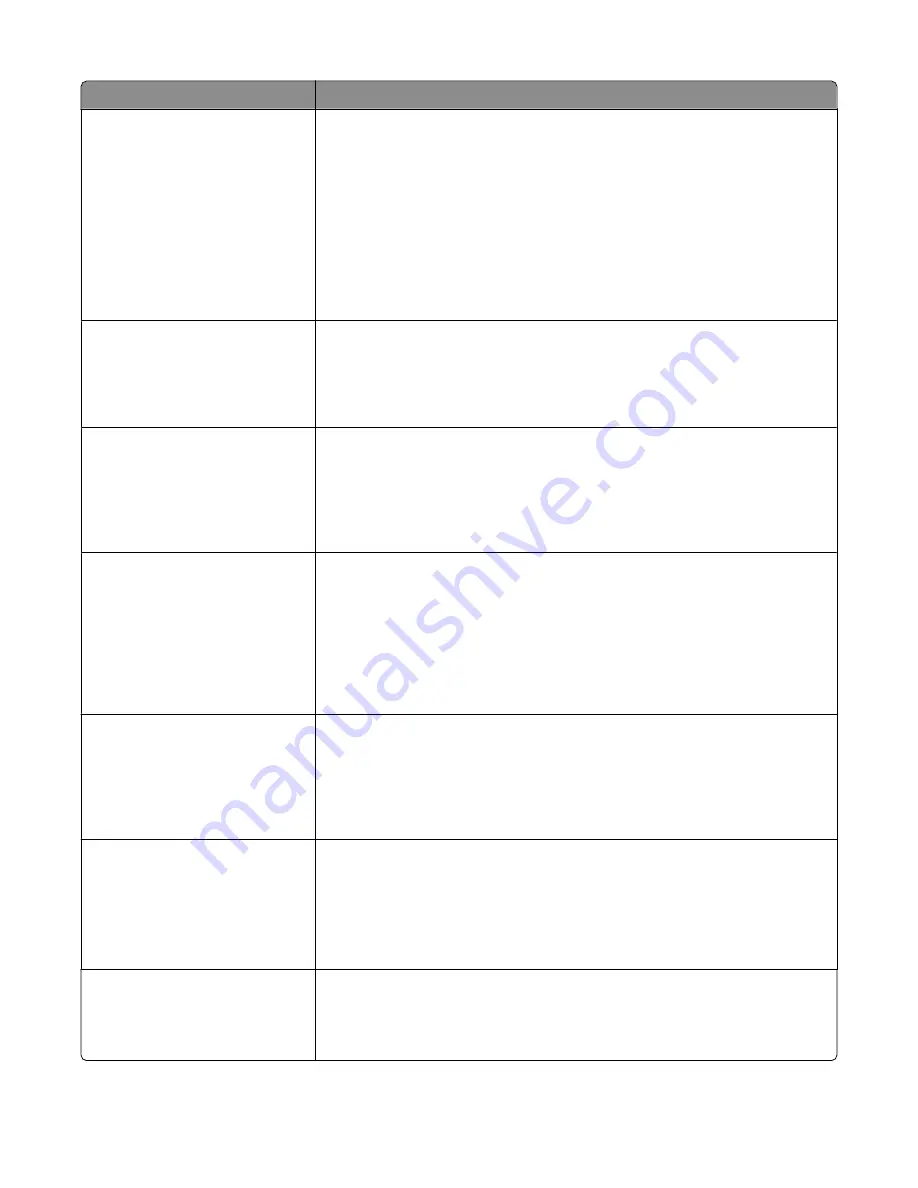
Menu item
Description
Job Buffering
Off
On
Auto
Temporarily stores jobs on the printer hard disk before printing
Notes:
•
Off is the factory default setting.
•
The Off setting does not buffer print jobs to the printer hard disk.
•
The On setting buffers jobs on the printer hard disk.
•
The Auto setting buffers print jobs only if the printer is busy processing data
from another input port.
•
Changing this setting from the printer control panel and then exiting the menus
causes the printer to restart. The menu selection is updated.
Advanced Status
On
Off
Enables bidirectional communication through the parallel port
Notes:
•
On is the factory default setting.
•
The Off setting disables parallel port negotiation.
Protocol
Standard
Fastbytes
Specifies the parallel port protocol
Notes:
•
Fastbytes is the factory default setting. It provides compatibility with most
existing parallel ports and is the recommended setting.
•
The Standard setting tries to resolve parallel port communication problems.
Honor Init
On
Off
Determines whether or not the printer honors printer hardware initialization
requests from the computer
Notes:
•
Off is the factory default setting.
•
The computer requests initialization by activating the Init signal from the
parallel port. Many personal computers activate the Init signal each time the
computer is turned on.
Parallel Mode 2
On
Off
Determines whether the parallel port data is sampled on the leading or trailing edge
of strobe
Notes:
•
On is the factory default setting.
•
This menu appears only if a standard or optional parallel port is available.
Mac Binary PS
On
Off
Auto
Sets the printer to process Macintosh binary PostScript print jobs
Notes:
•
Auto is the factory default setting.
•
The Off setting filters print jobs using the standard protocol.
•
The On setting processes raw binary PostScript print jobs.
Parallel With ENA
ENA Address
ENA Netmask
ENA Gateway
Sets the network address, netmask, or gateway information for an external print
server that is attached to the printer using a parallel cable.
Note: This menu item is available only if the printer is attached to an external print
server through a parallel port.
Understanding printer menus
115