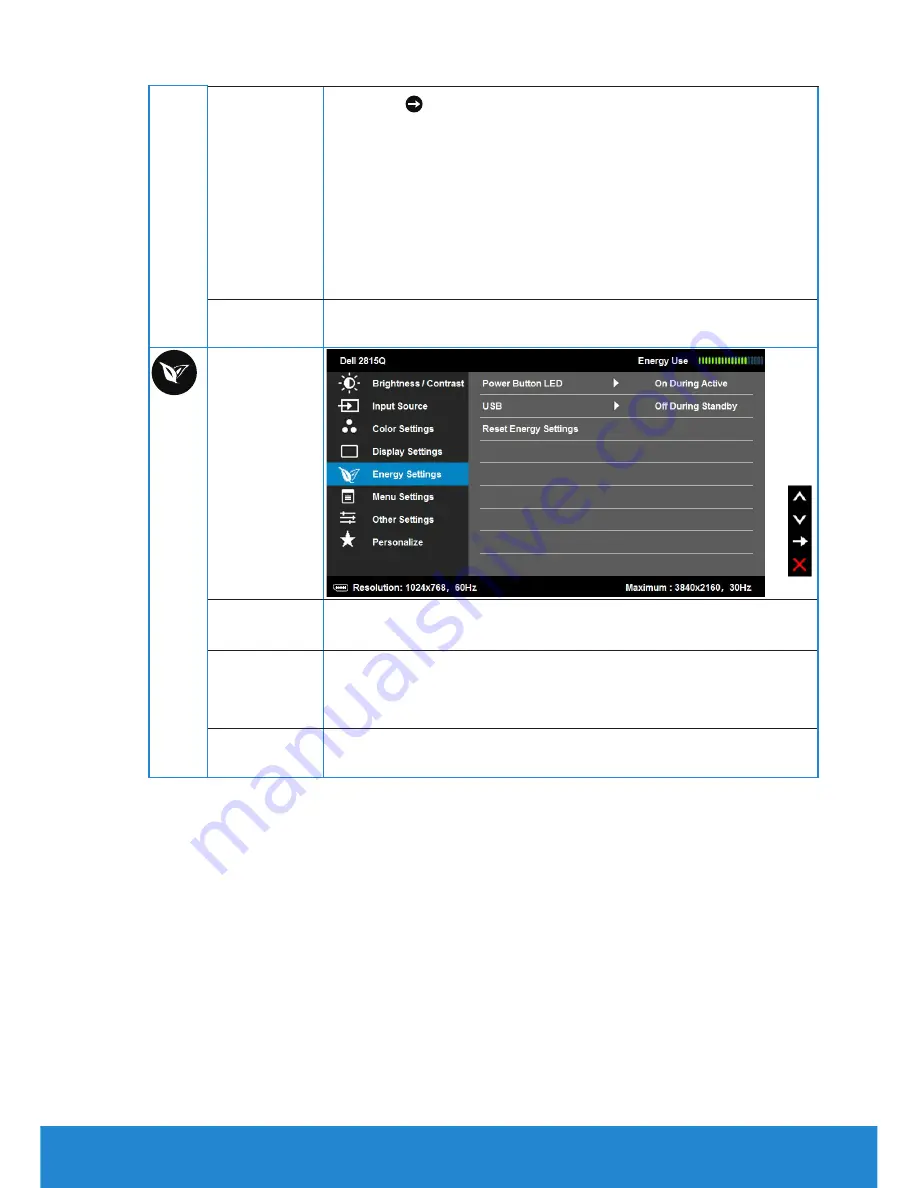
Operating the Monitor
43
DisplayPort
1.2
Press the key to enable or disable DisplayPort 1.2. To use
the DP MST (Daisy Chain) feature, enable DP 1.2.
NOTE
: Ensure your graphics card can support these
features before selecting DP 1.2. Wrong setting may result
in blank screen. Some graphics card do not support MCCS
(Monitor Control Command Set) at DP 1.2. In these cases,
DDM (Dell Display Manager) may not run.
DisplayPort 1.2
is disabled when input source is HDMI
.
Reset Display
Settings
Select this option to restore default display settings.
Energy
Settings
Power Button
LED
Allows you to set the power LED indicator on or off to save
energy.
USB
By turning on or off to control USB power supply while
monitor under standby mode but without USB upstream
cable .
Reset Energy
Settings
Select this option to restore default Energy Settings.
Содержание P2815Q
Страница 1: ...Model No P2815Q Regulatory model P2815Qf User s Guide Dell P2815Q ...
Страница 14: ...14 About Your Monitor Side View ...
Страница 73: ...Setting Up Your Monitor 73 For Windows 8 or Windows 8 1 ...
Страница 75: ...Setting Up Your Monitor 75 For Windows 7 For Windows 8 or Windows 8 1 ...
Страница 77: ...Setting Up Your Monitor 77 For Windows 7 ...
Страница 78: ...78 Setting Up Your Monitor For Windows 8 or Windows 8 1 ...
















































