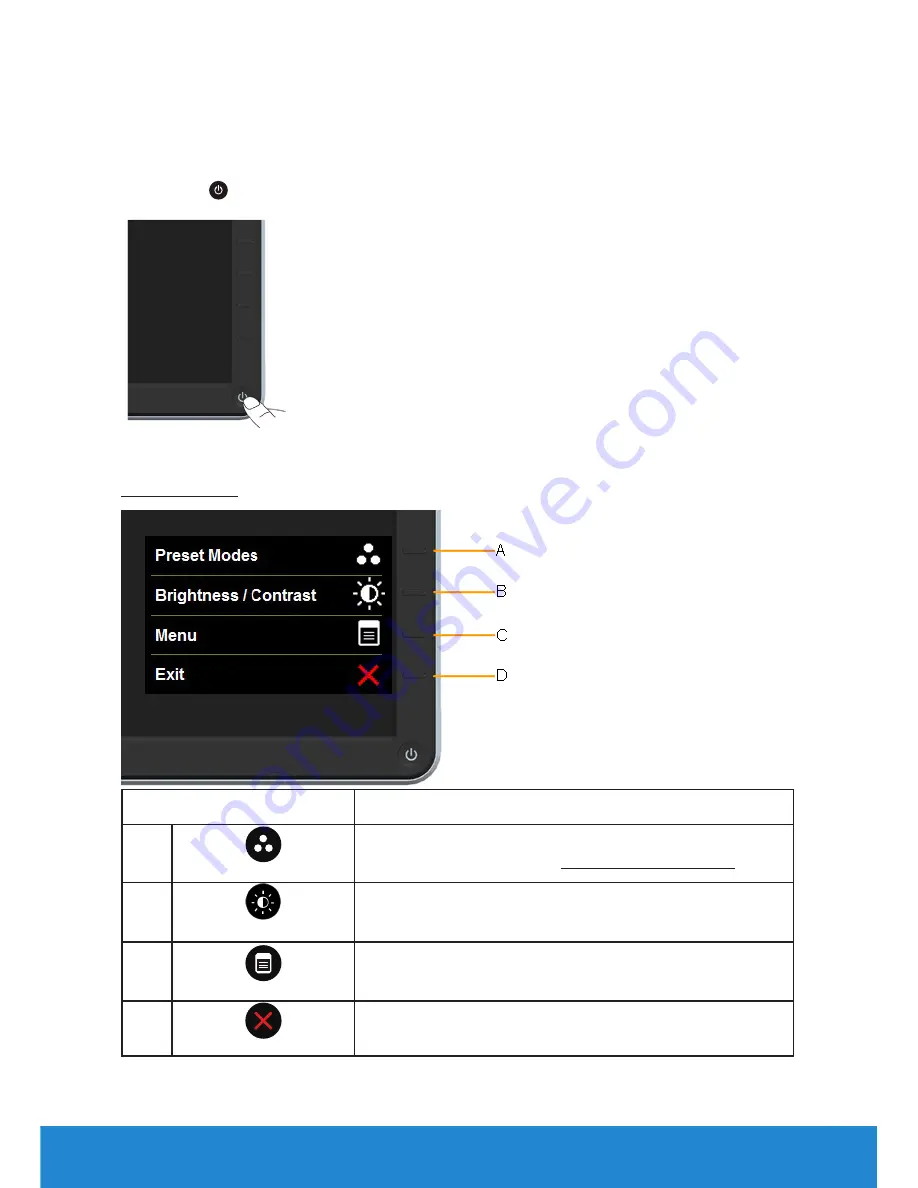
36
Operating the Monitor
Operating the Monitor
Power On the Monitor
Press the
button to turn on the monitor.
Using the Front-Panel Controls
Use the keys
on the front of the monitor to adjust the image settings.
Front-Panel Keys
Description
A
Preset modes
Use the
Preset modes
key to choose from a list of
preset color modes. See
Using the OSD Menu
.
B
Brightness /Contrast
Use the
Brightness / Contrast
key to direct access
to the "Brightness" and "Contrast" control menu.
C
Menu
Use the
Menu
key to open the on-screen display
(OSD).
D
Exit
Use the
Exit
key to exit on-screen display (OSD)
from menu and sub-menus.
Содержание P2815Q
Страница 1: ...Model No P2815Q Regulatory model P2815Qf User s Guide Dell P2815Q ...
Страница 14: ...14 About Your Monitor Side View ...
Страница 73: ...Setting Up Your Monitor 73 For Windows 8 or Windows 8 1 ...
Страница 75: ...Setting Up Your Monitor 75 For Windows 7 For Windows 8 or Windows 8 1 ...
Страница 77: ...Setting Up Your Monitor 77 For Windows 7 ...
Страница 78: ...78 Setting Up Your Monitor For Windows 8 or Windows 8 1 ...
















































