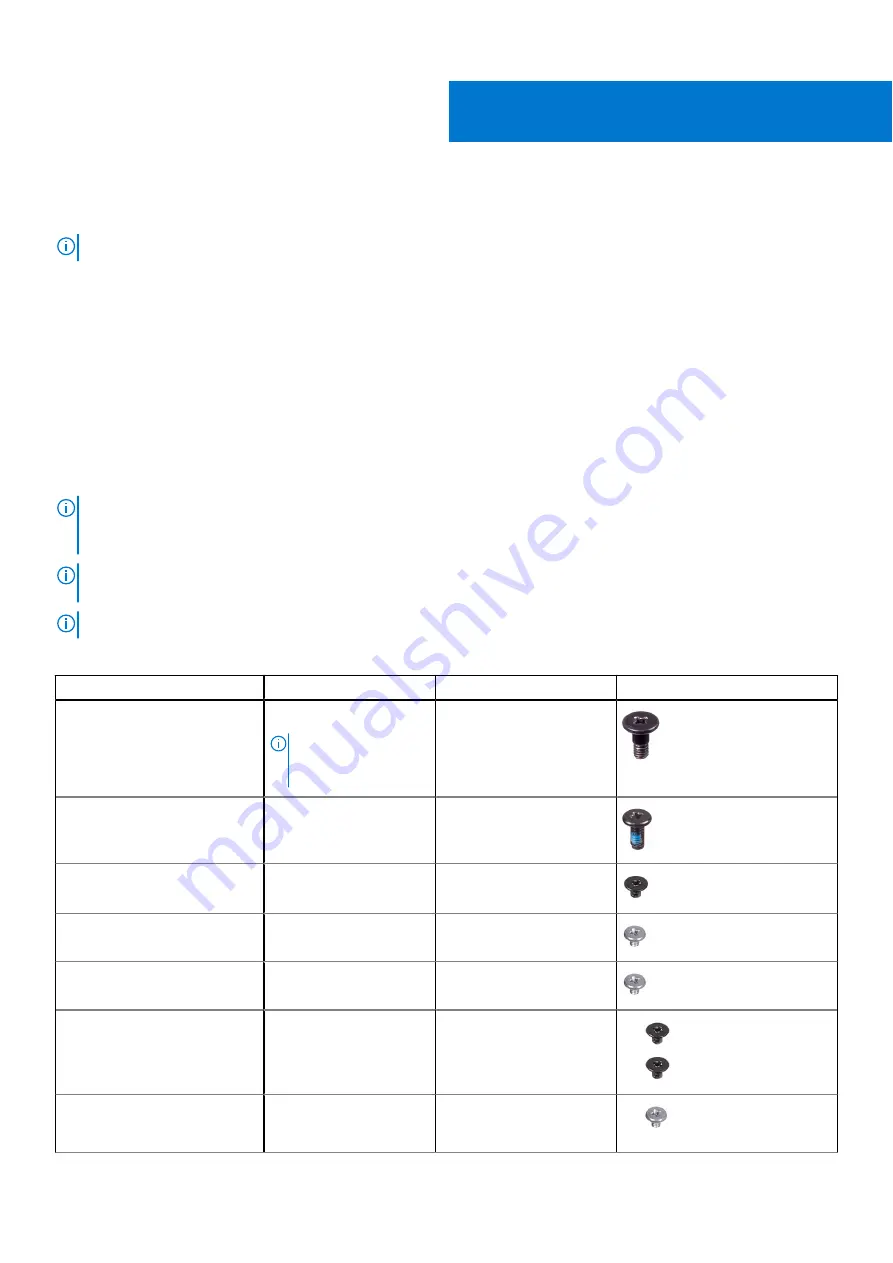
Removing and installing components
NOTE:
The images in this document may differ from your computer depending on the configuration you ordered.
Recommended tools
The procedures in this document may require the following tools:
●
Phillips screwdriver #0
●
Phillips screwdriver #1
●
Plastic scribe
Screw list
NOTE:
When removing screws from a component, it is recommended to note the screw type, the quantity of screws, and
then place them in a screw storage box. This is to ensure that the correct number of screws and correct screw type is
restored when the component is replaced.
NOTE:
Some computers have magnetic surfaces. Ensure that the screws are not left attached to such surfaces when
replacing a component.
NOTE:
Screw color may vary with the configuration ordered.
Table 1. Screw list
Component
Screw type
Quantity
Screw image
Base cover
Captive screws
NOTE:
Screws are
part of the base
cover.
8
3-cell battery/4-cell battery
Captive screws
3
M.2 2230/2280 solid-state
drive (SSD) thermal plate
M2x2
2
WWAN-card bracket
M2x2.5
1
Thermal module
M2x2.5
6
Display-cable bracket
WLAN-antenna module bracket
●
M2x2
●
M2x2
●
2
●
1
●
●
Darwin bracket
Display-cable bracket
●
M2x2.5
●
1
●
2
10
Removing and installing components
Содержание P110F
Страница 1: ...Latitude 7530 Service Manual Regulatory Model P110F Regulatory Type P110F002 April 2022 Rev A00 ...
Страница 18: ...18 Removing and installing components ...
Страница 36: ...36 Removing and installing components ...
Страница 46: ...46 Removing and installing components ...
Страница 61: ...Removing and installing components 61 ...
Страница 70: ...70 Removing and installing components ...
Страница 82: ...82 Removing and installing components ...
Страница 104: ...To clear the alert set the Clear Intrusion Warning to ON in the Security menu of the BIOS setup 104 BIOS setup ...











































