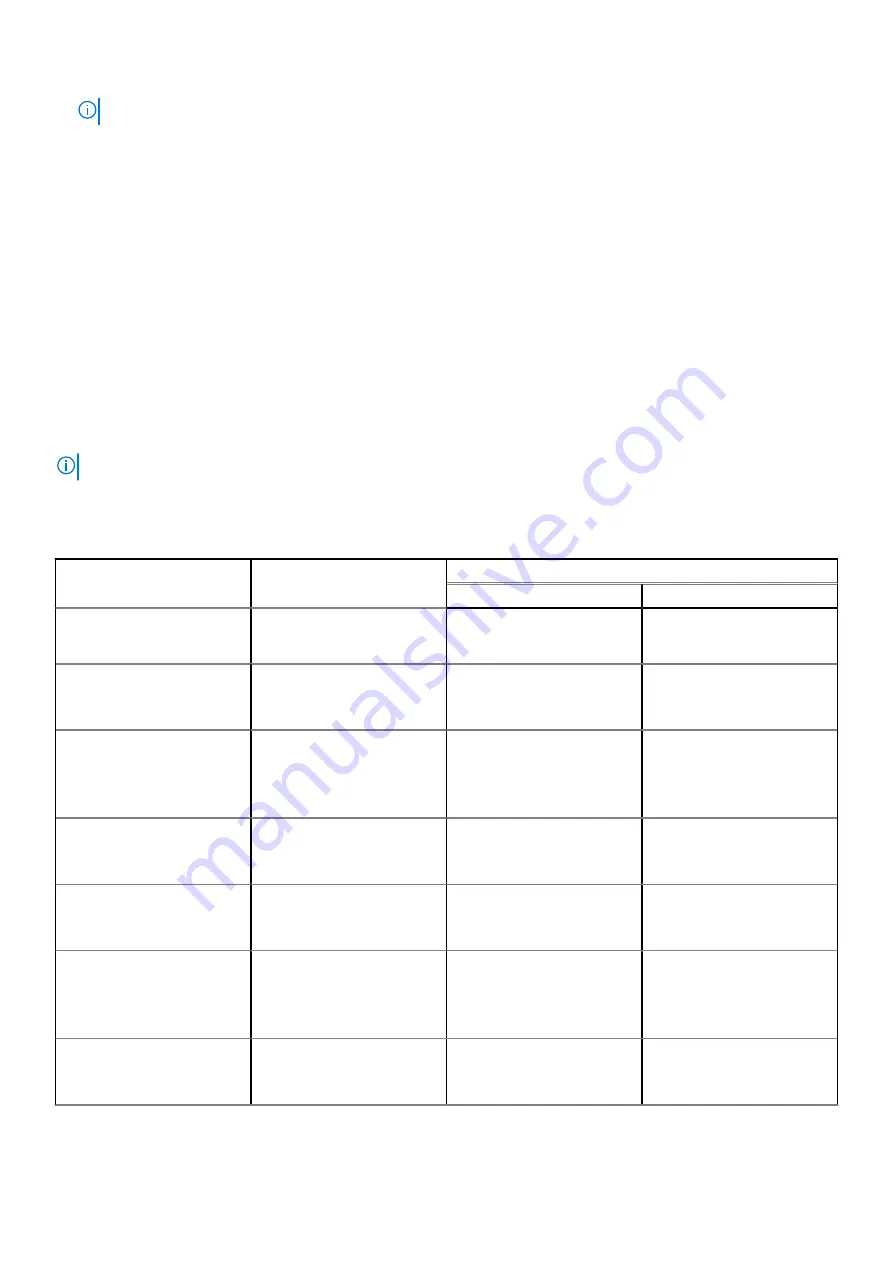
NOTE:
For example, if you populate socket A1 for processor 1, then populate socket B1 for processor 2, and so on.
●
Mixing of more than two memory module capacities in one system is not supported.
●
Unbalanced memory configurations will result in a performance loss so always populate memory channels identically with
identical DIMMs for best performance.
●
Populate six identical memory modules per processor (one DIMM per channel) at a time to maximize performance.
DIMM population update for Performance Optimized mode with quantity of 4 and 8 DIMMs per processor.
●
When the DIMM quantity is 4 per processor, the population is slot 1, 2, 4, 5.
●
When the DIMM quantity is 8 per processor, the population is slot 1, 2, 4, 5, 7, 8, 10, 11 (2-2-2 platforms).
NVDIMM-N memory module installation guidelines
The following are the recommended guidelines for installing NVDIMM-N memory modules:
●
Each system supports memory configurations with 1, 2, 4, 6, or 12 NVDIMM-Ns.
●
Supported configurations have dual processors and a minimum of 12x RDIMMs.
●
Maximum of 12 NVDIMM-Ns can be installed in a system.
●
NVDIMM-Ns or RDIMMs must not be mixed with LRDIMMs.
●
DDR4 NVDIMM-Ns must be populated only on the black release tabs on processor 1 and 2.
●
All slots on configurations 3, 6, 9, and 12 can be used, but a maximum of 12 NVDIMM-Ns can be installed in a system.
NOTE:
NVDIMM-N memory slots are not hot-pluggable.
For more information about the supported NVDIMM-N configurations, see the
NVDIMM-N User Guide
Table 15. Supported NVDIMM-N for dual processor configurations
Configuration
Description
Memory population rules
RDIMMs
NVDIMM-N
Configuration 1
12x 16 GB RDIMMs, 1x
NVDIMM-N
Processor1 {A1, 2, 3, 4, 5, 6}
Processor2 {B1, 2, 3, 4, 5, 6}
Processor1 {A7}
Configuration 2
12x 32 GB RDIMMs, 1x
NVDIMM-N
Same for all 12x
RDIMM configurations. See
Configuration 1.
Processor1 {A7}
Configuration 3
23x 32 GB RDIMMs, 1x
NVDIMM-N
Processor1 {A1, 2, 3, 4, 5, 6, 7,
8, 9, 10, 11, 12}
Processor2 {B1, 2, 3, 4, 5, 6,
7, 8, 9, 10, 11}
Processor2 {B12}
Configuration 4
12x 16 GB RDIMMs, 2x
NVDIMM-Ns
Same for all 12x
RDIMM configurations. See
Configuration 1.
Processor1 {A7}
Processor2 {B7}
Configuration 5
12x 32 GB RDIMMs, 2x
NVDIMM-Ns
Same for all 12x RDIMM
configurations. See
Configuration 1.
Processor1 {A7}
Processor2 {B7}
Configuration 6
22x 32 GB RDIMMs, 2x
NVDIMM-Ns
Processor1 {A1, 2, 3, 4, 5, 6, 7,
8, 9, 10, 11}
Processor2 {B1, 2, 3, 4, 5, 6,
7, 8, 9, 10, 11}
Processor1 {A12}
Processor2 {B12}
Configuration 7
12x 16 GB RDIMMs, 4x
NVDIMM-Ns
Same for all 12x
RDIMM configurations. See
Configuration 1.
Processor1 {A7, A8}
Processor2 {B7, B8}
74
Installing and removing system components
Содержание Olympus O-T600
Страница 1: ...OverlandTandberg com WHITE PAPER Olympus O T600 installation and service manual Dell Technologies ...
Страница 21: ...Figure 16 Configuration and layout 20 Dell EMC PowerEdge T640 overview ...
Страница 22: ...Figure 17 Electrical overview Dell EMC PowerEdge T640 overview 21 ...
Страница 23: ...Figure 18 Memory information 22 Dell EMC PowerEdge T640 overview ...
Страница 24: ...Figure 19 System tasks Dell EMC PowerEdge T640 overview 23 ...






























