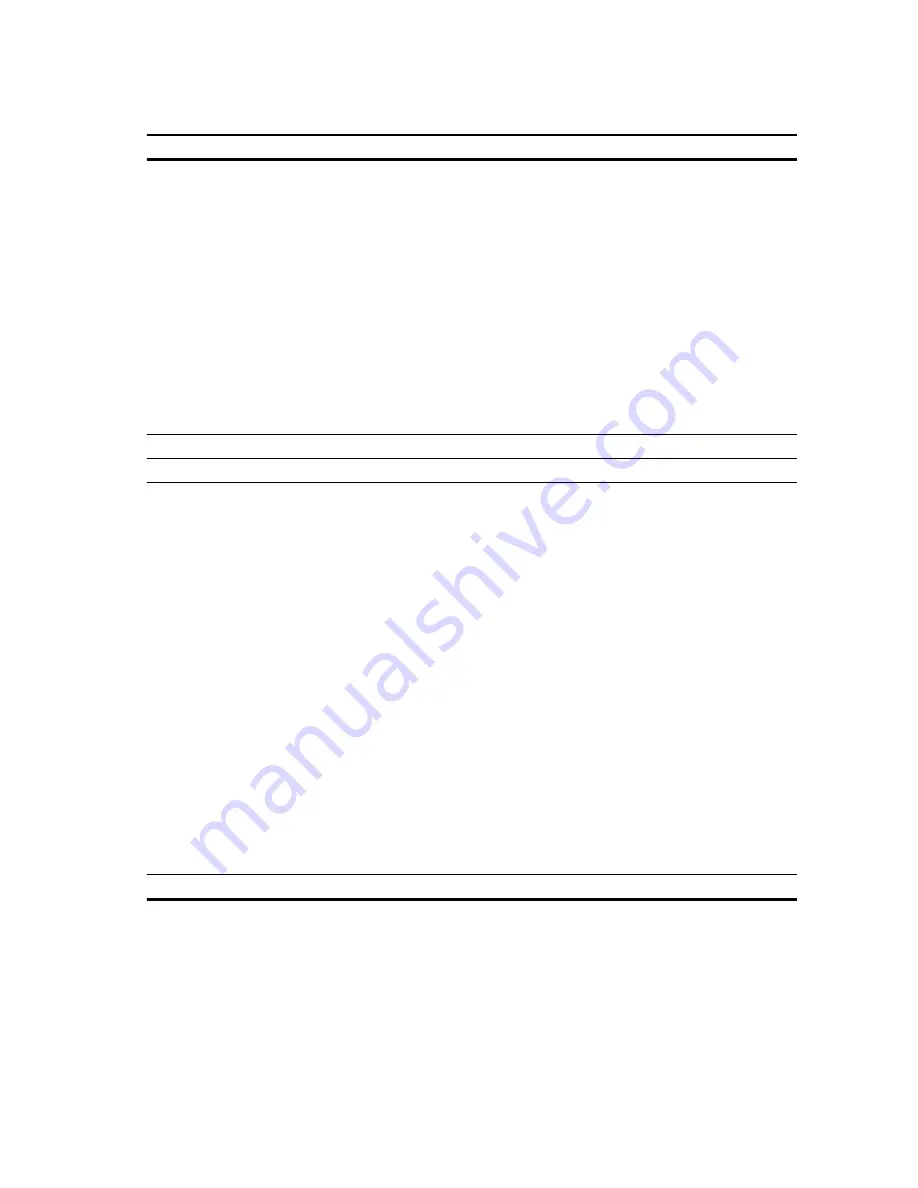
Table 23. Ports and Connectors
Features
Specification
Audio
One microphone/stereo headphone/speakers connector
Video
• one HDMI
• one mDP
Network adapter
RJ-45 connector
USB 3.0
One USB 3.0, one PowerShare
Memory card reader
Support upto SD4.0
Micro Subscriber Identity Module (uSIM)
card
One
Docking port
One
Table 24. Display
Feature
Specification
Latitude 7250
Latitude 7450
Type
HD
FHD W/Touch
HD
FHD
FHD W/Touch
Dimensions:
Height
181.4 mm
194.9 mm
205.6 mm
205.6 mm
215.0 mm
Width
290.5 mm
302.8 mm
320.9 mm
320.9 mm
328.8 mm
Diagonal
3.0 mm
5.95 mm
3.0 mm
3.2 mm
4.15 mm
Maximum
resolution
1366 x 768
1920 x 1080
1366 x 768
1920 x 1080
1920 x 1080
Refresh rate 60 Hz/48 Hz
60 Hz/48 Hz
60 Hz/48 Hz
60 Hz/48 Hz
60 Hz/48 Hz
Minimum
Viewing
Angles:
Hori/-40°
+/-80°
+/-40°
+/-80°
+/-80°
Vertical
+10°/-30°
+/-80°
+10°/-30°
+/-80°
+/-80°
Pixel pitch
0.2025 x 0.2025 0.144 x 0.144
0.2265 x 0.2265 0.161 x 0.161
0.161 x 0.161
Table 25. Keyboard
Feature
Specification
Number of keys
United States: 82 keys, United Kingdom: 83 keys, Brazil:
84 keys, and Japan: 86keys
53





































