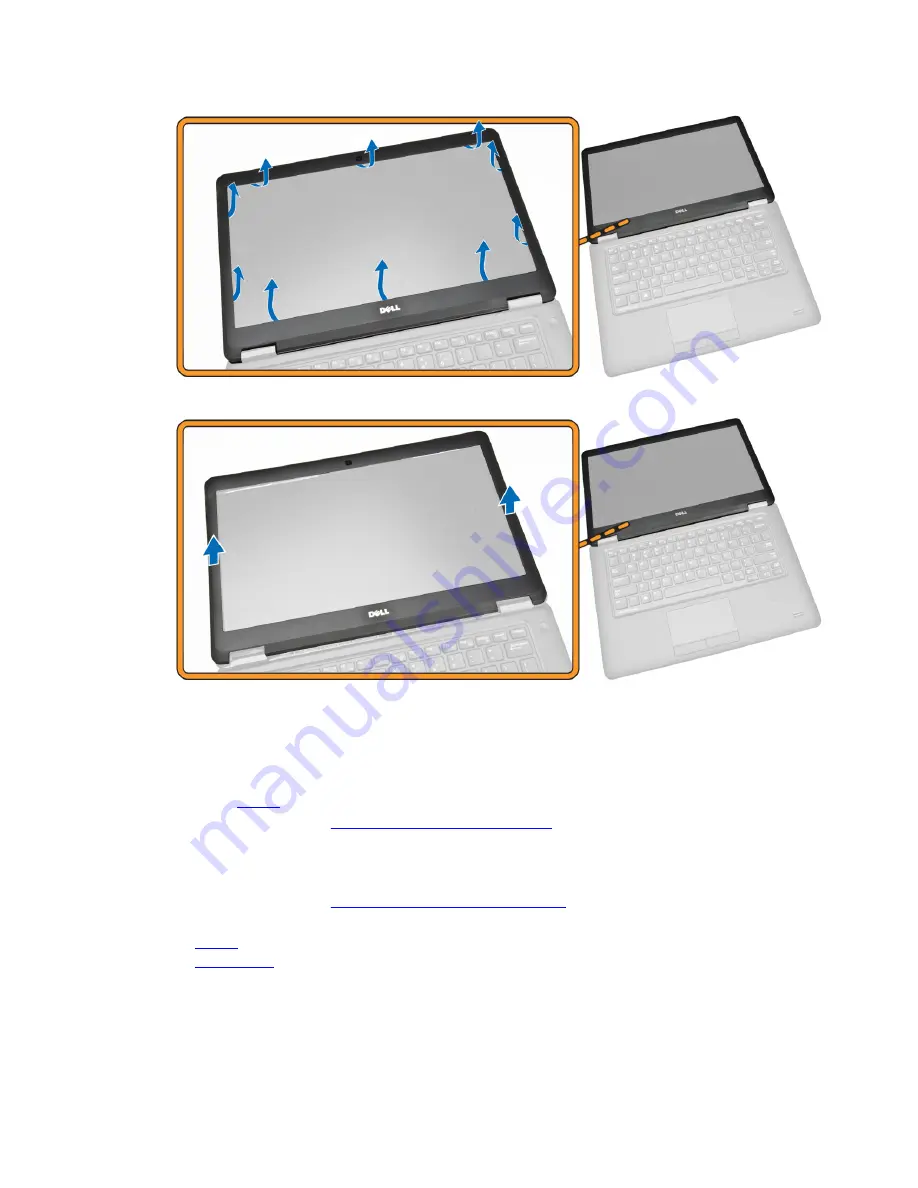
4.
Lift the display bezel from the display assembly.
Installing the Display Bezel
1.
Align the display bezel in place and snap it in place.
2.
Align the hinge covers on display assembly and snap it in place.
3.
Install the
battery
.
4.
Follow the procedures in
After Working Inside Your computer
.
Removing the Display Panel
1.
Follow the procedures in
Before Working Inside Your Computer
.
2.
Remove .
a.
battery
b.
display bezel
3.
Perform the following steps as shown in the illustration:
a. Remove the screws that secure the display panel to the display assembly [1].
16
















































