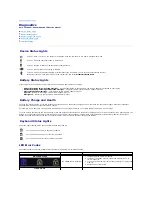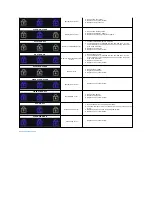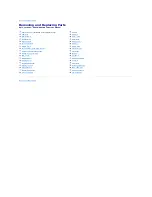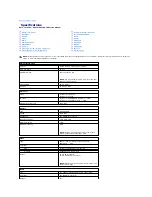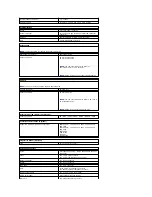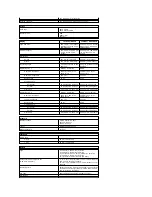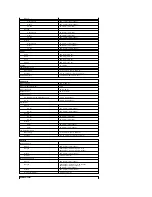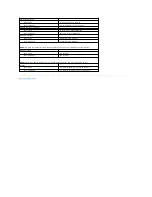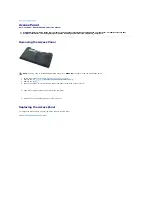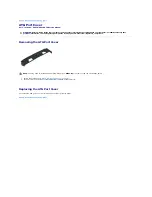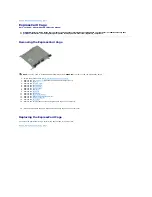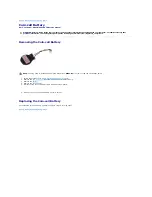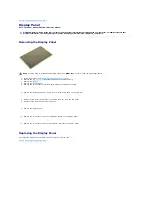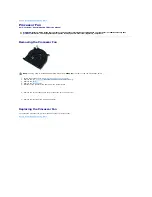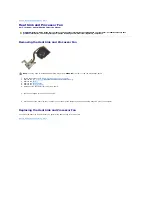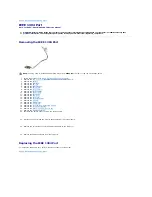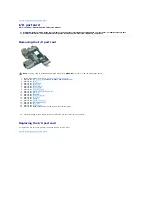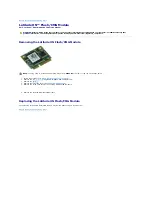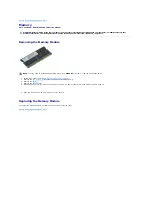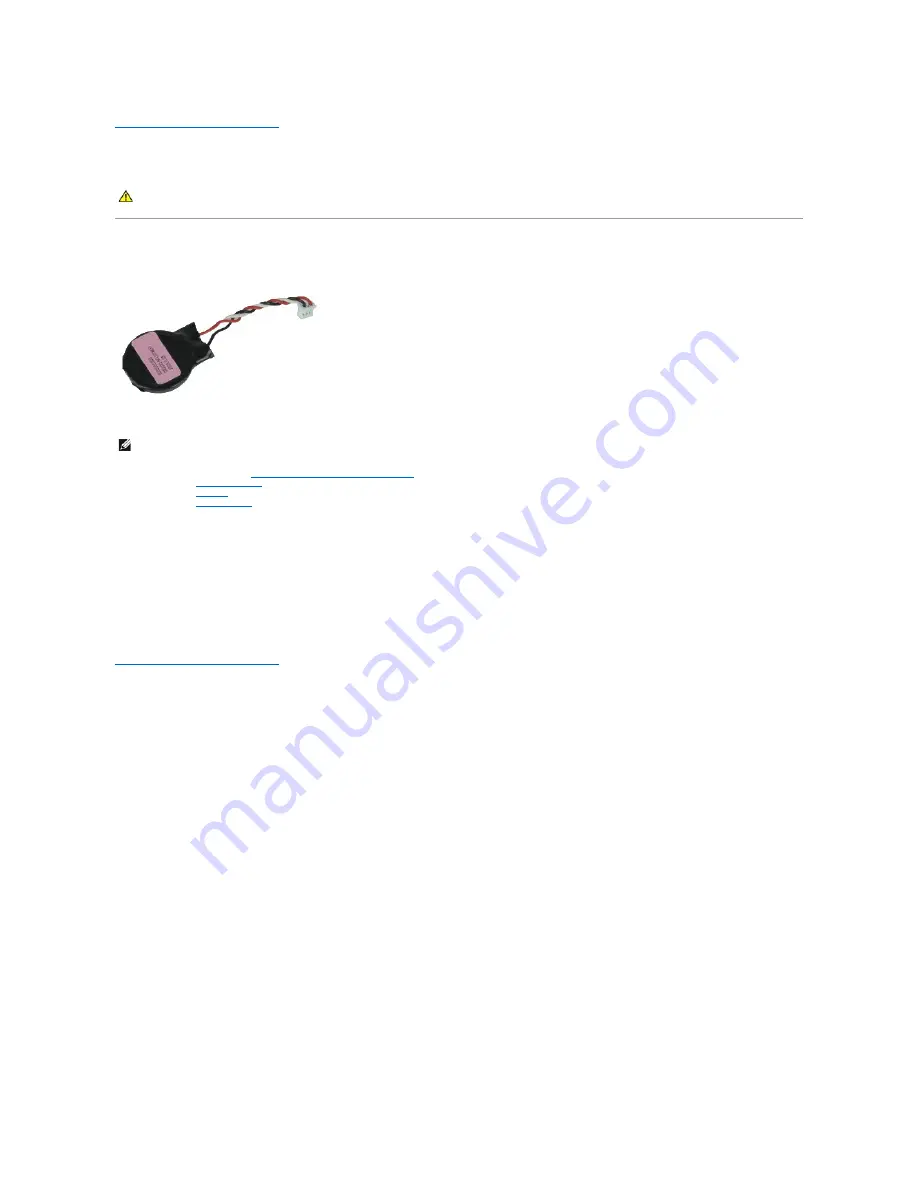
Back to Removing and Replacing Parts
Coin-cell Battery
Dell™ Latitude™ E6410/E6410 ATG Service Manual
Removing the Coin-cell Battery
1.
Follow the procedures in
Before Working Inside Your Computer
.
2.
Remove the
ATG Port Cover
(applicable on E6410 ATG computer only).
3.
Remove the
battery
.
4.
Remove the
access panel
.
5.
Disconnect the coin-cell battery cable from the system board.
6.
Lift and remove the coin-cell battery out of its socket.
Replacing the Coin-cell Battery
To replace the coin-cell battery, perform the above steps in reverse order.
Back to Removing and Replacing Parts
WARNING:
Before working inside your computer, read the safety information that shipped with your computer. For additional safety best
practices information, see the Regulatory Compliance Homepage at www.dell.com/regulatory_compliance.
NOTE:
You may need to install Adobe
®
Flash
®
Player from
Adobe.com
in order to view the illustrations below.
Содержание Latitude E6410
Страница 6: ...Back to Contents Page ...