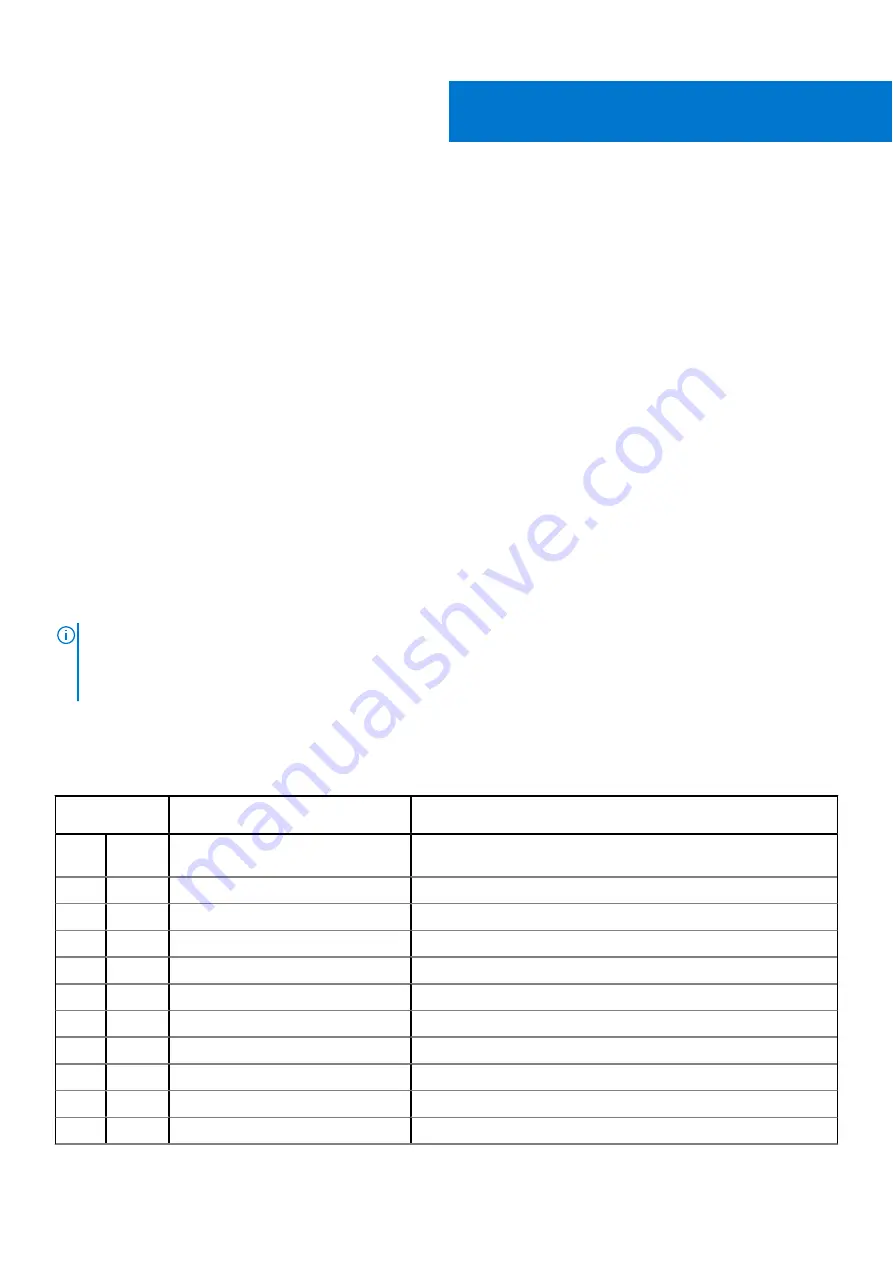
Troubleshooting
Topics:
•
Dell Enhanced Pre-Boot System Assessment — ePSA Diagnostic 3.0
•
•
Dell Enhanced Pre-Boot System Assessment — ePSA
Diagnostic 3.0
You can invoke the ePSA diagnostics by either of the following ways :
●
Press the F12 key when the system posts and choose
ePSA or Diagnostics
option on One Time Boot Menu.
●
Press and hold Fn(Function key on keyboard) and
Power On
(PWR) the system.
Diagnostic LED
This section details the diagnostic features of the battery LED in a notebook.
Instead of beep codes errors are indicated via the bicolor Battery Charge LED. A specific blink pattern is followed by flashing a
pattern of flashes in amber, followed by white. The pattern then repeats.
NOTE:
The diagnostic pattern will consist of a two digit number being represented by a first group of LED blinks (1 through
9) in amber, followed by a 1.5 second pause with the LED off, and then a second group of LED blinks (1 through 9) in white.
This is then followed by a three second pause, with the LED off, before repeating over again. Each LED blink takes 0.5
seconds.
The system will not shutdown when displaying the Diagnostic Error Codes. Diagnostic Error Codes will always supersede any
other use of the LED. For instance, on Notebooks, battery codes for Low Battery or Battery Failure situations will not be
displayed when Diagnostic Error Codes are being displayed:
Table 20. LED pattern
Blinking
pattern
Problem Description
Suggested Resolution
Ambe
r
White
2
1
processor
processor failure
2
2
system board, BIOS ROM
system board, covers BIOS corruption or ROM error
2
3
memory
no memory/no RAM detected
2
4
memory
memory failure/RAM failure
2
5
memory
invalid memory installed
2
6
system board; chipset
system board/ chipset error
2
7
display
display failure
3
1
RTC power failure
coin-cell battery failure
3
2
PCI/Video
PCI/Video card/chip failure
3
3
BIOS recovery 1
recovery image nor found
7
Troubleshooting
73

































