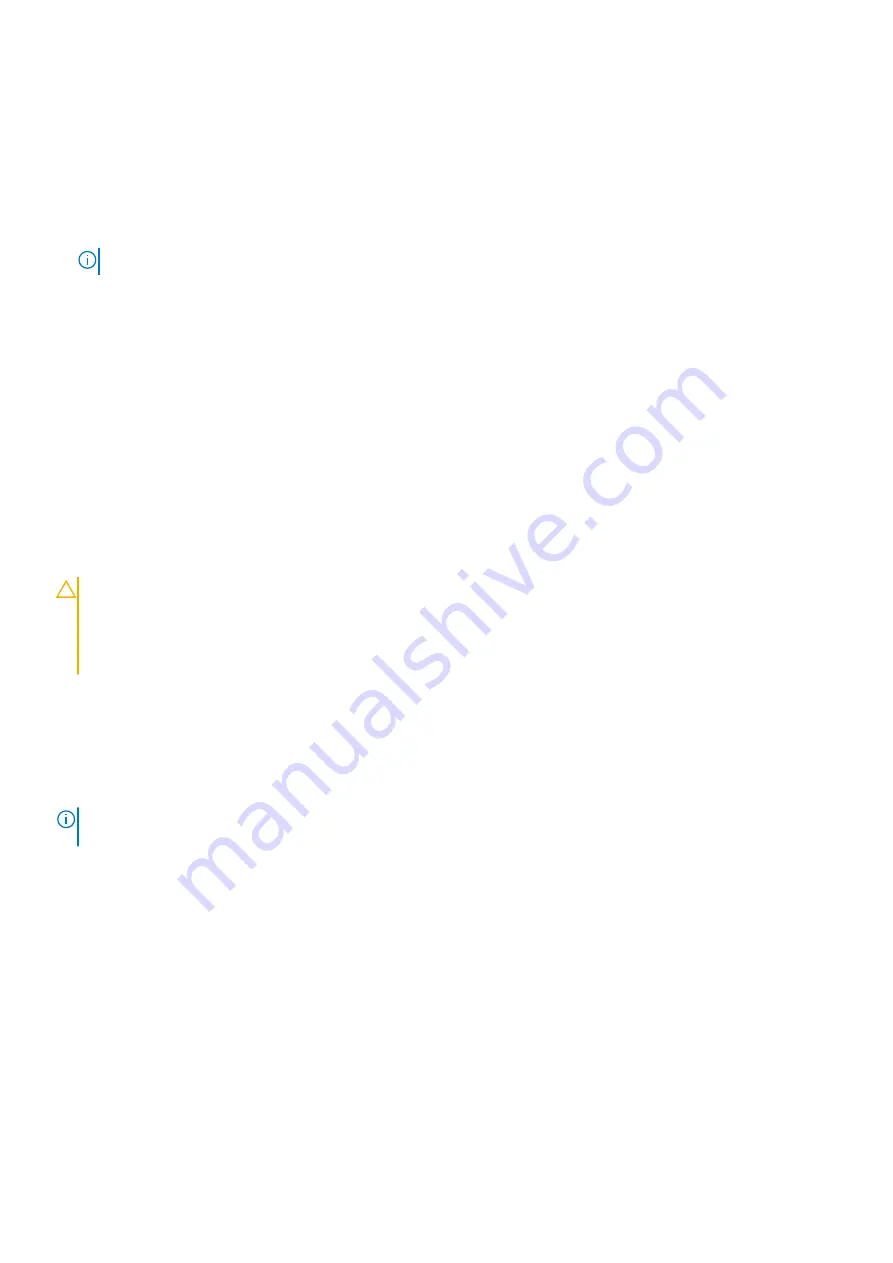
Steps
1. Restart the computer.
2. Go to
Dell.com/support
.
●
Enter the
Service Tag
or
Express Service Code
and click
Submit
.
●
Click
Detect Product
and follow the instructions on screen.
3. If you are unable to detect or find the Service Tag, click
Choose from all products
.
4. Choose the
Products
category from the list.
NOTE:
Choose the appropriate category to reach the product page.
5. Select your computer model and the
Product Support
page of your computer appears.
6. Click
Get drivers
and click
Drivers and Downloads
.
The Drivers and Downloads section opens.
7. Click
Find it myself
.
8. Click
BIOS
to view the BIOS versions.
9. Identify the latest BIOS file and click
Download
.
10. Select your preferred download method in the
Please select your download method below
window, click
Download File
.
The
File Download
window appears.
11. Click
Save
to save the file on your computer.
12. Click
Run
to install the updated BIOS settings on your computer.
Follow the instructions on the screen.
Updating BIOS on systems with BitLocker enabled
CAUTION:
If BitLocker is not suspended before updating the BIOS, the next time you reboot the system it will
not recognize the BitLocker key. You will then be prompted to enter the recovery key to progress and the
system will ask for this on each reboot. If the recovery key is not known, this can result in data loss or an
unnecessary operating system reinstall. For more information about this subject, see Knowledge Article:
Updating the BIOS on Dell Systems With BitLocker Enabled
Updating your system BIOS using a USB flash drive
About this task
If the system cannot load into Windows, but there is still a need to update the BIOS, download the BIOS file using another
system and save it to a bootable USB Flash Drive.
NOTE:
You will need to use a bootable USB flash drive. Please refer to the following article for further details
Create a Bootable USB Flash Drive using Dell Diagnostic Deployment Package (DDDP)
Steps
1. Download the BIOS update .EXE file to another system.
2. Copy the file e.g. O9010A12.EXE onto the bootable USB flash drive.
3. Insert the USB flash drive into the system that requires the BIOS update.
4. Restart the system and press F12 when the Dell splash logo appears to display the One Time Boot Menu.
5. Using arrow keys, select
USB Storage Device
and click
Enter
.
6. The system will boot to a Diag C:\> prompt.
7. Run the file by typing the full filename, for example, O9010A12.exe and press
Enter
.
8. The BIOS Update Utility will load. Follow the instructions on screen.
System setup
101
Содержание Latitude 3410
Страница 17: ...About this task Disassembly and reassembly 17 ...
Страница 49: ...Disassembly and reassembly 49 ...
Страница 52: ...52 Disassembly and reassembly ...
Страница 54: ...54 Disassembly and reassembly ...
Страница 57: ...Disassembly and reassembly 57 ...
Страница 64: ...64 Disassembly and reassembly ...




































