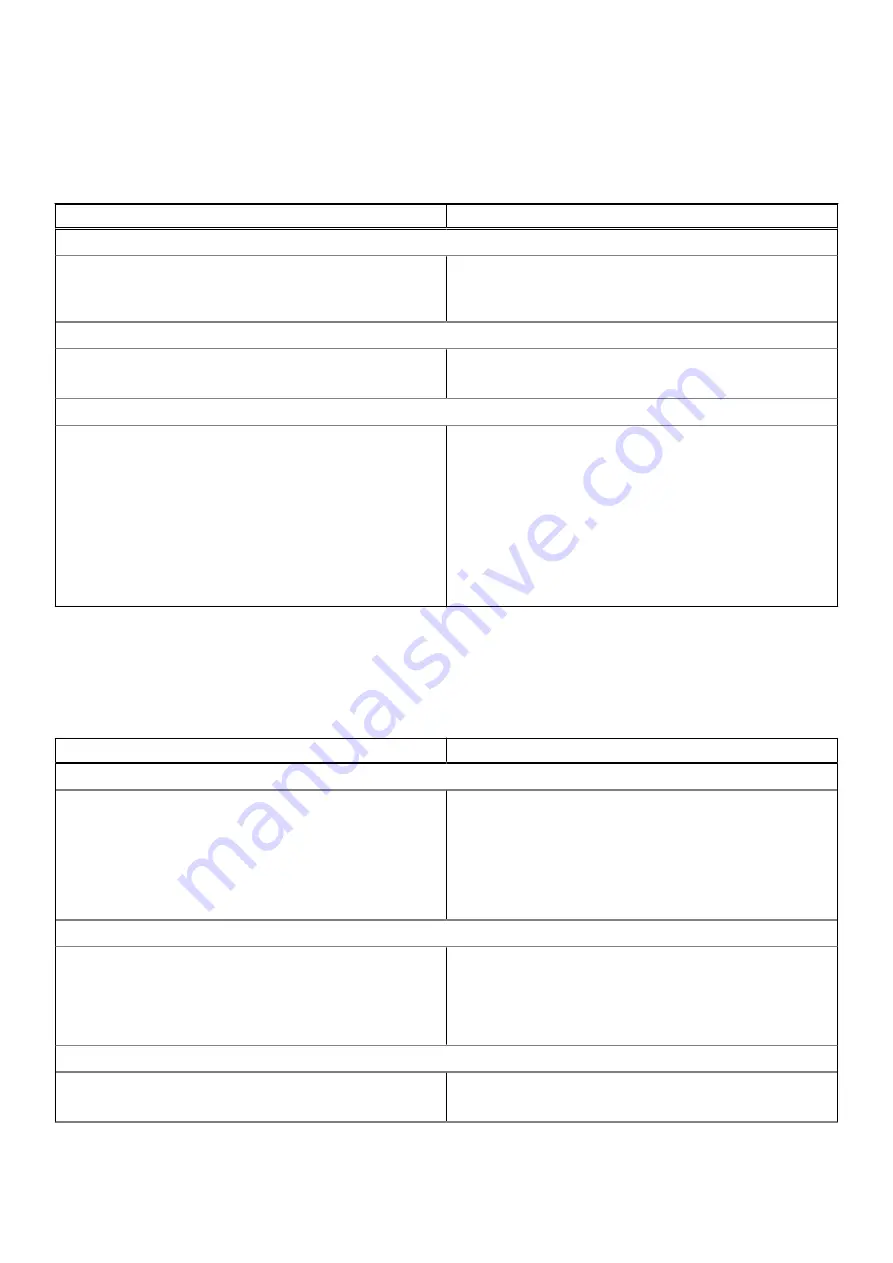
Virtualization
This section provides details on Virtualization settings.
Table 18. Virtualization
Options
Description
Intel Virtualization Technology
Enable Intel Virtualization Technology(VT)
This field contains a toggle switch to enable or disable
Virtualization to run Virtual machine monitor(VMM) (enabled
by default).
VT for Direct I/O
Enable Intel VT for Direct I/O
This field allows the user to enable or disable the system from
being able to perform VT for Direct I/O (enabled by default).
Intel Trusted Execution Technology(TXT)
Enable Intel Trusted Execution Technology(TXT)
This field contains a toggle switch to enable or disable the
option to allow a Measured VMM to utilize the additional
hardware capabilities provided by Intel TXT (OFF by default).
The following must be enabled to configure Intel TXT:
●
Trusted Platform Module(TPM)
●
Intel Hyper-Threading
●
All CPU cores(Multi-Core Support)
●
Intel Virtualization technology
●
Intel VT for Direct I/O
Performance
This section provides Performance settings.
Table 19. Performance
Options
Description
Multi-Core Support
Active Cores
This field allows the user to configure the number of active
cores on the computer. The options are as follows:
●
All Cores (selected by default)
●
1
●
2
●
3
Intel SpeedStep
Enable Intel SpeedStep Technology
This field contains a toggle switch to enable or disable Intel
SpeedStep Technology which allows the computer to
dynamically adjust processor voltage and core frequency,
decreasing average power consumption and heat production
(enabled by default).
C-States Control
Enable C-States Control
This field contains a toggle switch to enable or disable C-
States Control that configures the CPU's ability to enter and
System setup
99
Содержание Latitude 3410
Страница 17: ...About this task Disassembly and reassembly 17 ...
Страница 49: ...Disassembly and reassembly 49 ...
Страница 52: ...52 Disassembly and reassembly ...
Страница 54: ...54 Disassembly and reassembly ...
Страница 57: ...Disassembly and reassembly 57 ...
Страница 64: ...64 Disassembly and reassembly ...






































