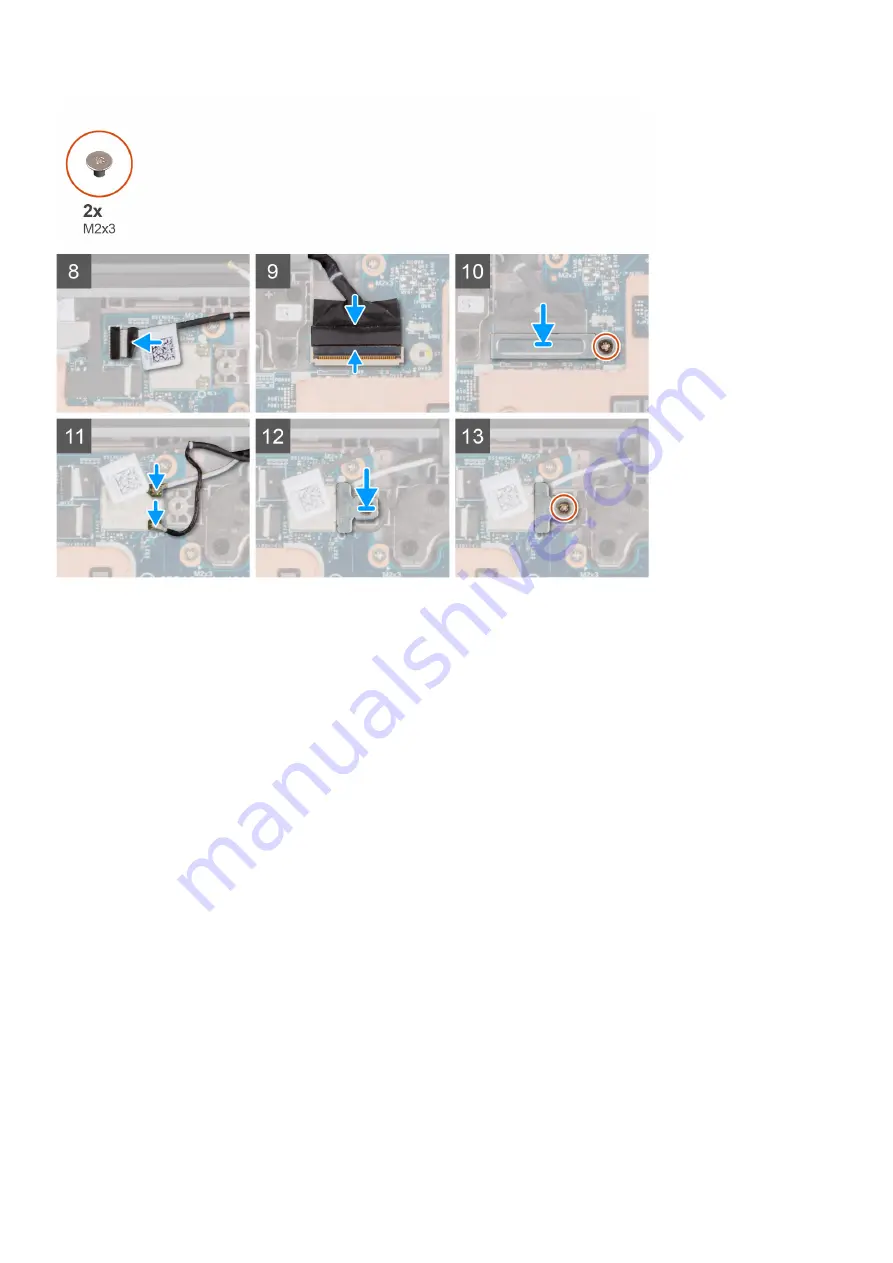
Steps
1. Replace the system board into the computer chassis.
2. For systems that are shipped with a USB Type-C port, replace the four screws (M2x3) that secure the system board to the
computer chassis.
3. For systems that are not shipped with a USB Type-C port, replace the six screws (M2x3) that secure the system board to
the computer chassis.
4. Replace the coin cell battery into its sot on the system board.
5. Connect the coin cell battery cable to the connector on the system board.
6. Replace the USB Type-A bracket on the system board.
7. Replace the two screws (M2x3) to secure the USB Type-A bracket to the system board.
8. For systems that are shipped with a USB Type-C port, replace the USB Type-C bracket on the system board.
9. For systems that are shipped with a USB Type-C port, replace the three screws (M2x4) to secure the USB Type-C bracket
to the system board.
10. Connect the speaker cable and the audio board cable to their connectors on the system board.
11. Connect the power adapter port cable to its connector on the system board.
12. For 2-in-1 systems, connect the touch cable to the connector on the system board.
13. Connect the display cable to its connector on the system board. Close the latch to secure the cable.
14. Replace the display cable bracket on the system board. Replace the singe screw (M2x3) to secure the display bracket to the
system board.
15. Connect the two antenna cables to the WLAN module on the system board.
16. Replace the WLAN antenna cable bracket on the system board.
17. Replace the singe screw (M2x3) to secure the WLAN antenna cable bracket to the system board.
Next steps
1. For systems shipped with a world-facing camera, install the
2. Install the
.
3. For systems that are shipped with a Solid State Drive (SSD), install the
Removing and installing components
45
Содержание Latitude 3120
Страница 12: ...Major components of your system 1 Display assembly 12 Removing and installing components ...
Страница 14: ...14 Removing and installing components ...
Страница 16: ...16 Removing and installing components ...
Страница 30: ...30 Removing and installing components ...
Страница 32: ...32 Removing and installing components ...
Страница 42: ...42 Removing and installing components ...
Страница 44: ...44 Removing and installing components ...
Страница 50: ...50 Removing and installing components ...
Страница 55: ...Removing and installing components 55 ...
















































