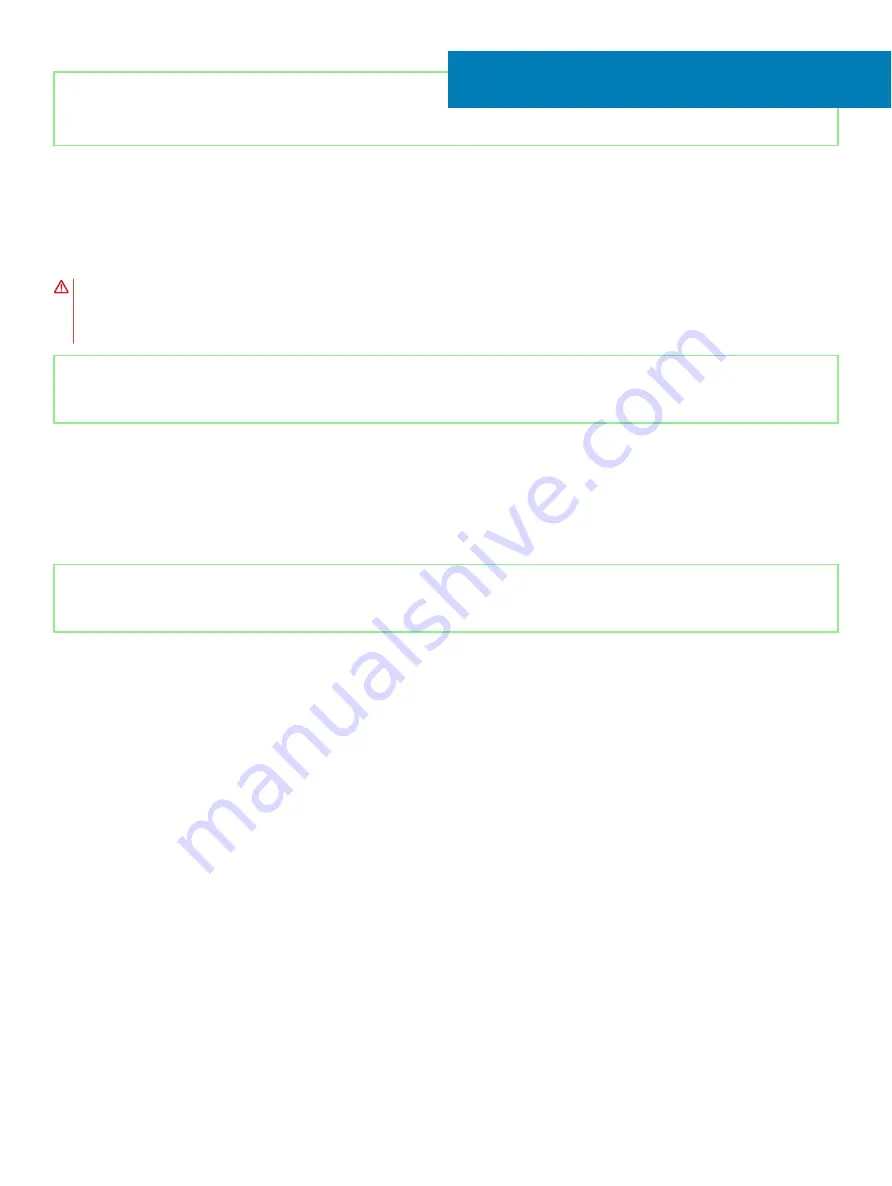
Identifier
GUID-1FB16E7C-AF0C-4FA0-8736-EAD91D8969A8
Status
Released
Removing the camera
WARNING:
Before working inside your computer, read the safety information that shipped with your computer and follow the
steps in
Before working inside your computer
. After working inside your computer, follow the instructions in
. For more safety best practices, see the Regulatory Compliance home page at
Identifier
GUID-4EAC6CFA-EE1F-4B35-9585-4BC186B53E54
Status
Released
Prerequisites
1
Remove the
2
Remove the
3
Remove the
4
Remove the
.
Identifier
GUID-30964F39-14DD-44E2-962E-1F4D295E21D0
Status
Released
Procedure
1
Gently pry the camera off the display back-cover and antenna assembly.
2
Release the camera cable from the routing guides on the display back-cover and antenna assembly.
3
Peel the tape securing the camera cable to the camera module.
4
Disconnect the camera cable from the camera module.
44
108
Removing the camera
Содержание Inspiron 5584
Страница 1: ...Inspiron 5584 Service Manual Regulatory Model P85F Regulatory Type P85F001 ...
Страница 22: ...22 Replacing the base cover ...
Страница 32: ...32 Removing the wireless card ...
Страница 36: ...36 Removing the fan ...
Страница 41: ...Removing the solid state drive Intel Optane memory module 41 ...
Страница 48: ...48 Removing the hard drive ...
Страница 52: ...52 Removing the speakers ...
Страница 56: ...56 Removing the touchpad ...
Страница 60: ...60 Removing the heat sink ...
Страница 65: ...Removing the power adapter port 65 ...
Страница 70: ...70 Removing the I O board ...
Страница 75: ...Removing the coin cell battery 75 ...
Страница 78: ...78 Removing the power button board ...
Страница 82: ...82 Removing the power button with fingerprint reader ...
Страница 87: ...8 After performing all the above steps you are left with display assembly Removing the display assembly 87 ...
Страница 88: ...88 Removing the display assembly ...
Страница 94: ...94 Removing the system board ...
Страница 101: ...Removing the palm rest and keyboard assembly 101 ...
Страница 105: ...Removing the display bezel 105 ...
Страница 109: ...Removing the camera 109 ...
Страница 114: ...114 Removing the display panel ...
Страница 118: ...118 Removing the display hinges ...
Страница 122: ...122 Removing the display cable ...
Страница 126: ...126 Removing the display back cover and antenna assembly ...
















































